Support
Eng

Files
Copy Link
Copy Link
To avoid unnecessary questions or make it easy to find quick reference guides, you can gather all relevant files for staff in a Knowledge Base. Employees can easily find files by searching in the app or on a computer. The files are also accessible at the checkout or directly linked to a task in the workflow.
Add File
⚠️ To add or remove files, “Manager” or “Admin” permissions are required.
1. In each team, there should be a Files button. (If it’s not visible, it might be hidden for the team).
2. In the top-right corner, click Upload.
3. Select the file you want to upload and click Upload.
The file will now be available to all employees with access to StoreSprint.
⚠️ För att göra lägga till eller ta bort filer krävs behörighetsgrad “Personal+” eller “Admin”
På varje avdelning ska det finnas en knapp Filer. Syns den inte så kan den vara dold för avdelningen. Uppe i högra hörnet finns det Ladda upp. Välj fil och klicka ladda upp. Nu finns den tillgänglig för samtliga medarbetare som har tillgång till StoreSprint.
Add File
⚠️ To add or remove files, “Manager” or “Admin” permissions are required.
1. In each team, there should be a Files button. (If it’s not visible, it might be hidden for the team).
2. In the top-right corner, click Upload.
3. Select the file you want to upload and click Upload.
The file will now be available to all employees with access to StoreSprint.
⚠️ För att göra lägga till eller ta bort filer krävs behörighetsgrad “Personal+” eller “Admin”
På varje avdelning ska det finnas en knapp Filer. Syns den inte så kan den vara dold för avdelningen. Uppe i högra hörnet finns det Ladda upp. Välj fil och klicka ladda upp. Nu finns den tillgänglig för samtliga medarbetare som har tillgång till StoreSprint.
Add file to a routine
Add a File to a Routine
1. Go to the routine.
2. Click Admin in the top-right corner.
3. Select the file icon in the description section and add one or more files.
The files will now be linked to the task in the workflow.
Gå till körschemat och klicka på uppgiften. Klicka på admin uppe i högra hörnet. Välj fil-iconen och lägg till en eller flera filer.
Add file to a routine
Add a File to a Routine
1. Go to the routine.
2. Click Admin in the top-right corner.
3. Select the file icon in the description section and add one or more files.
The files will now be linked to the task in the workflow.
Gå till körschemat och klicka på uppgiften. Klicka på admin uppe i högra hörnet. Välj fil-iconen och lägg till en eller flera filer.
Display Files During a Meeting (Focus Mode)
You can also display and go through files on the dashboard during a meeting. To display a file on the dashboard:
1. Start Focus Mode.
2. Click the “Show File” button at the top.
Once you’ve selected a file, it will be displayed prominently on the screen, allowing you to browse through and zoom in on important content.
Ni kan även visa och gå igenom filer på tavlan. För att få upp en fil på tavlan så startar du "fokusläget" och klickar på knappen "Visa fil" längst upp.
När du har valt en fil visas den stort på skärmen och vi kan nu bläddra igenom och zooma in på viktigt innehåll.
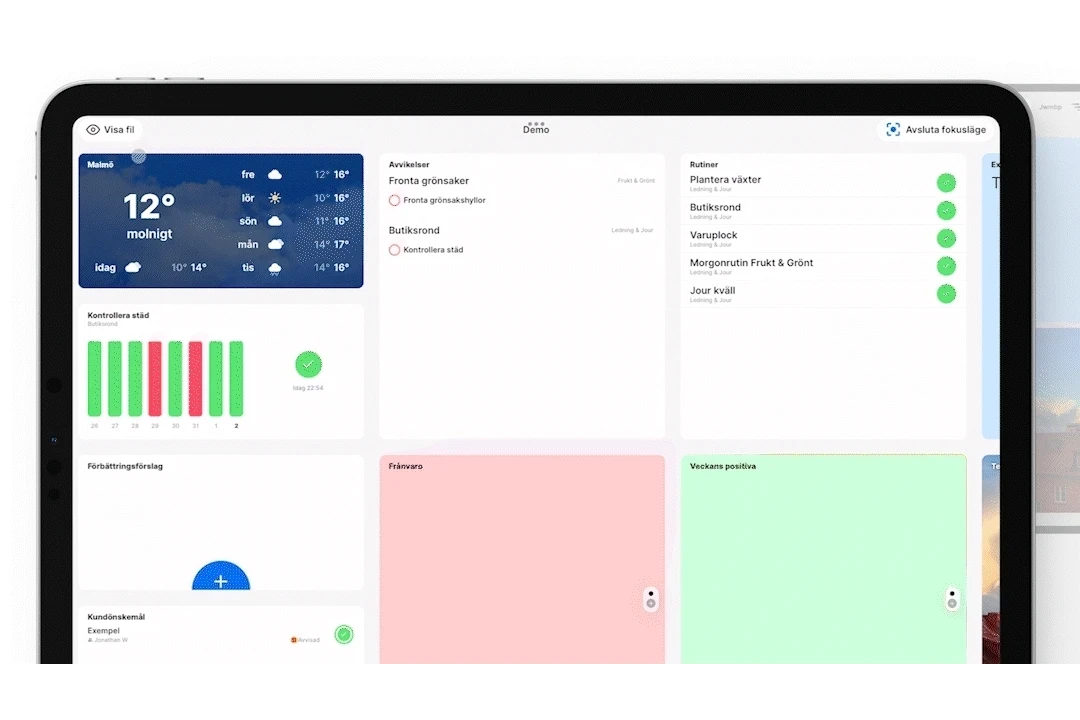
Display Files During a Meeting (Focus Mode)
You can also display and go through files on the dashboard during a meeting. To display a file on the dashboard:
1. Start Focus Mode.
2. Click the “Show File” button at the top.
Once you’ve selected a file, it will be displayed prominently on the screen, allowing you to browse through and zoom in on important content.
Ni kan även visa och gå igenom filer på tavlan. För att få upp en fil på tavlan så startar du "fokusläget" och klickar på knappen "Visa fil" längst upp.
När du har valt en fil visas den stort på skärmen och vi kan nu bläddra igenom och zooma in på viktigt innehåll.
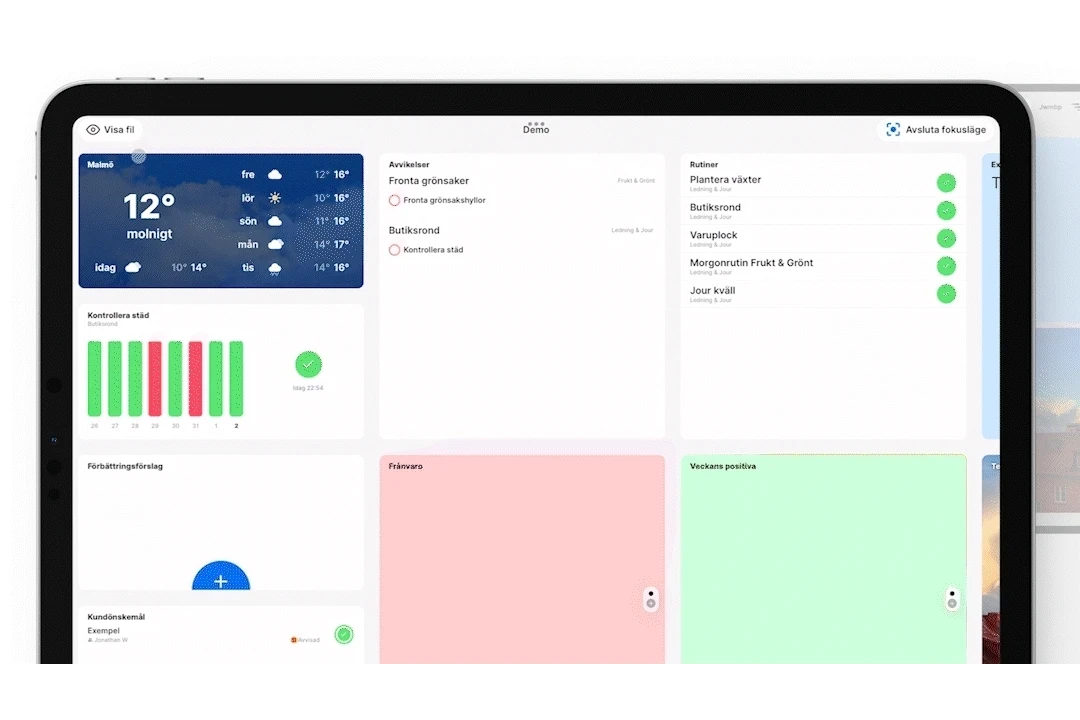
Add a File to the Dashboard
If you want to display a PDF, Word, Excel, or PowerPoint file on the dashboard:
1. Go to the dashboard → ⚙️ Edit Layout & Widgets.
2. Click the + where there’s available space and add the Files widget.
3. Link an existing file or upload a new one.
4. You may need to adjust the size of the widget to ensure the file displays properly. This allows you to easily present documents directly on the dashboard.
Vill ni visa en PDF, Word, Excel eller PowerPoint på tavlan? Gå till tavlan → ⚙️ Redigera layout & widgets → klicka på + där det finns plats och lägg till rutan som heter Filer. Koppla ihop en befintlig fil eller ladda upp en ny.
Man kan behöva anpassa storleken på rutan för att filen ska visas så bra som möjligt
Add a File to the Dashboard
If you want to display a PDF, Word, Excel, or PowerPoint file on the dashboard:
1. Go to the dashboard → ⚙️ Edit Layout & Widgets.
2. Click the + where there’s available space and add the Files widget.
3. Link an existing file or upload a new one.
4. You may need to adjust the size of the widget to ensure the file displays properly. This allows you to easily present documents directly on the dashboard.
Vill ni visa en PDF, Word, Excel eller PowerPoint på tavlan? Gå till tavlan → ⚙️ Redigera layout & widgets → klicka på + där det finns plats och lägg till rutan som heter Filer. Koppla ihop en befintlig fil eller ladda upp en ny.
Man kan behöva anpassa storleken på rutan för att filen ska visas så bra som möjligt
