Hjälpcenter
Swe
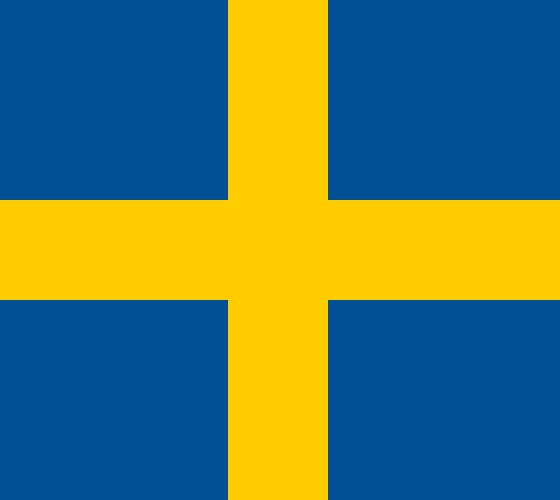
Användare
Kopiera Länk
Kopiera Länk
För att nyttja StoreSprint bäst, bör så många som möjligt av personalen ha tillgång och inlogg till verktyget. Det är fördelaktigt om varje medarbetare har ett eget konto, men det är inte ett krav.
Det går även bra att kombinera med ett gemensamt konto som alla i personalen kan använda. Det betyder att med det kontot kan man logga in på delade enheter såsom datorn vid arbetsstationen, surfplattan vid kassaområdet eller arbetstelefoner som delas mellan flera medarbetare. Det finns tre behörigheter för användare.
🔒 För att bjuda in kollegor eller ändra behörighet så krävs behörigheten “Admin”.
Jag har glömt mitt lösenord, hur återställer man?
Click on Forgot Password on the login page. You’ll receive an email with a reset link to your registered email address. Follow the link to create a new password.
Klicka på Glömt lösenord på inloggningsidan. Ett mail med återställningslänk skickas då till din mailadress.
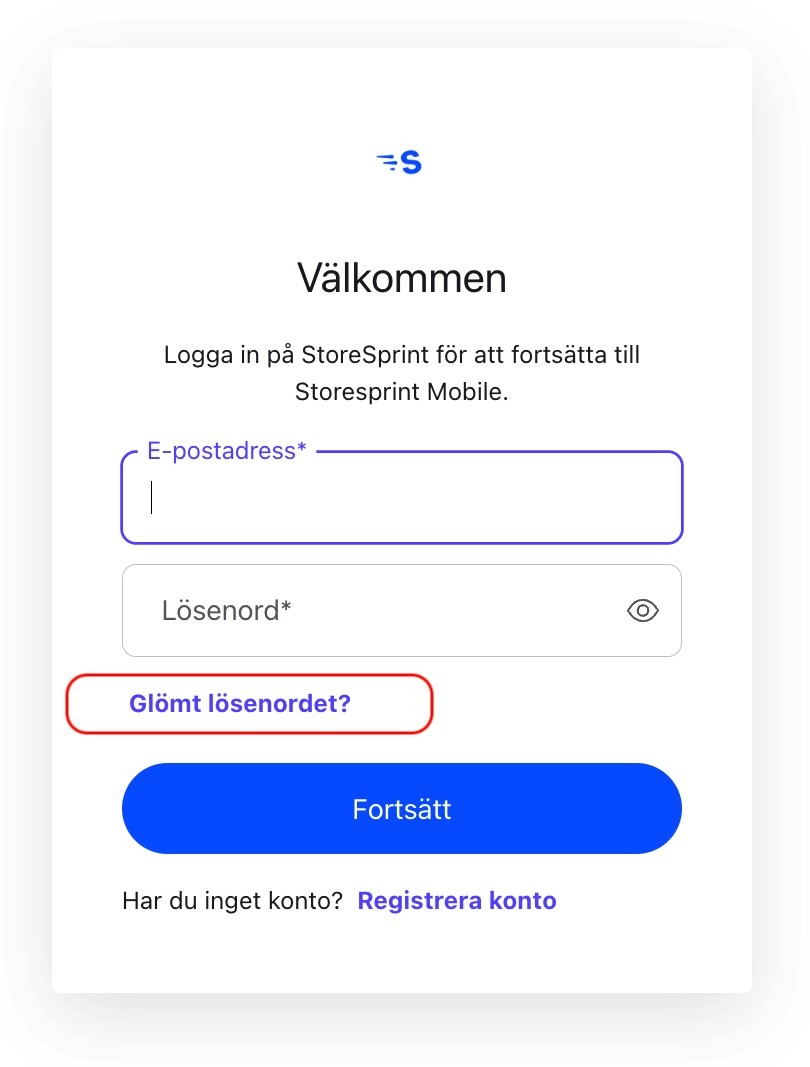
Jag har glömt mitt lösenord, hur återställer man?
Click on Forgot Password on the login page. You’ll receive an email with a reset link to your registered email address. Follow the link to create a new password.
Klicka på Glömt lösenord på inloggningsidan. Ett mail med återställningslänk skickas då till din mailadress.
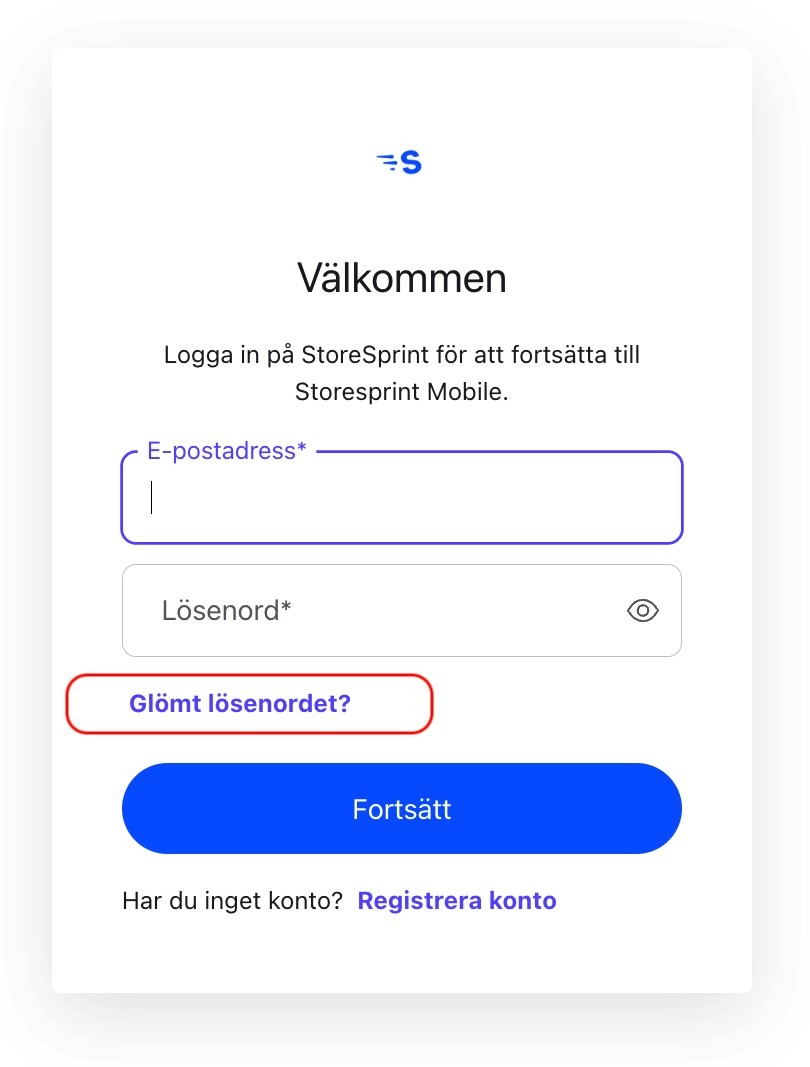
Logga in på delad enhet
🔓 To activate a shared device or change permissions, the “Admin” permission is required
📲 On the device you want to activate:
Download StoreSprint and tap on Log in as shared device.
📲 On a device or computer with admin access:
⚙️ → Admin → Users → Shared Devices and click Add Shared Device. Scan the QR code with the device that will be used by multiple users.
All employees are already in the app via the HR-integration. Once you’ve logged in as a shared device, simply select your own profile and you can start working right away – no email or password needed!
🔓 För att aktivera en delad enhet eller ändra behörighet så krävs behörigheten “Admin”
📲 På enheten man vill aktivera:
Ladda ner StoreSprint och klicka på Logga som delad enhet
📲 På en enhet eller dator med admin behörighet:
⚙️ → Admin → Användare → Delade enheter och klicka på Lägg till delad enhet. Scanna QR-koden med enheten ska användas av flera.
Alla medarbetare finns redan i appen via HR-kopplingen. När du loggat in som delad enhet väljer du bara din egen profil och kan börja jobba direkt - utan mailadress och lösenord!
Logga in på delad enhet
🔓 To activate a shared device or change permissions, the “Admin” permission is required
📲 On the device you want to activate:
Download StoreSprint and tap on Log in as shared device.
📲 On a device or computer with admin access:
⚙️ → Admin → Users → Shared Devices and click Add Shared Device. Scan the QR code with the device that will be used by multiple users.
All employees are already in the app via the HR-integration. Once you’ve logged in as a shared device, simply select your own profile and you can start working right away – no email or password needed!
🔓 För att aktivera en delad enhet eller ändra behörighet så krävs behörigheten “Admin”
📲 På enheten man vill aktivera:
Ladda ner StoreSprint och klicka på Logga som delad enhet
📲 På en enhet eller dator med admin behörighet:
⚙️ → Admin → Användare → Delade enheter och klicka på Lägg till delad enhet. Scanna QR-koden med enheten ska användas av flera.
Alla medarbetare finns redan i appen via HR-kopplingen. När du loggat in som delad enhet väljer du bara din egen profil och kan börja jobba direkt - utan mailadress och lösenord!
Min sida – din personliga vy i StoreSprint
With My Page, you get a personal overview where everything assigned to you is gathered in one place. Especially useful for members who work across different teams and need a simple way to stay informed.
Key advantages:
See which shifts you are scheduled for during the day.
See which tasks from the team schedule you been assigned to.
See which other tasks and errands you've been assigned to.
A smarter way to stay organized!

⚠️ To be able to view scheduled shifts, an active HR integration is required.
Med Min sida får du en personlig översikt där allt som är tilldelat till just dig samlat på ett och samma ställe. Särkilt användbart för dig som arbetar över flera avdelningar och behöver en snabb överblick över dagens ansvar!
Fördelar:
Se vilka pass du är schemalagd på under dagen.
Se vilka uppgifter från körschemat som du ansvarar över.
Se vilka övriga uppgifter, avvikelser och ärenden som du blivit tilldelad.
Ett enklare sätt att hålla koll på din dag!

⚠️ För att kunna se schemalagda pass behöver det finnas en aktiv HR-integration
Min sida – din personliga vy i StoreSprint
With My Page, you get a personal overview where everything assigned to you is gathered in one place. Especially useful for members who work across different teams and need a simple way to stay informed.
Key advantages:
See which shifts you are scheduled for during the day.
See which tasks from the team schedule you been assigned to.
See which other tasks and errands you've been assigned to.
A smarter way to stay organized!

⚠️ To be able to view scheduled shifts, an active HR integration is required.
Med Min sida får du en personlig översikt där allt som är tilldelat till just dig samlat på ett och samma ställe. Särkilt användbart för dig som arbetar över flera avdelningar och behöver en snabb överblick över dagens ansvar!
Fördelar:
Se vilka pass du är schemalagd på under dagen.
Se vilka uppgifter från körschemat som du ansvarar över.
Se vilka övriga uppgifter, avvikelser och ärenden som du blivit tilldelad.
Ett enklare sätt att hålla koll på din dag!

⚠️ För att kunna se schemalagda pass behöver det finnas en aktiv HR-integration
Hur bjuder man in nya användare?
🔓 To invite colleagues or change permissions, “Admin” access is required
Please note that all employees are automatically added to StoreSprint through the integration with the HR system. However, if someone wants to use StoreSprint on their mobile device or requires higher access permissions, they will need to create an account and invite their email address.
Go to ⚙️ → Admin → Users → Accounts and click on Add account in the lower right corner. Search for your colleague’s name in the list, enter their email address, and select a permission level, then click on Create.
Your colleague will now receive an email with a link to create their personal password.
🔓 För att bjuda in kollegor eller ändra behörighet så krävs behörigheten “Admin”
Observera att alla medarbetare automatiskt finns med i StoreSprint via integrationen till HR-systemet. Vill någon däremot ha StoreSprint på sin mobiltelefon eller ha högre behörighet så behöver man skapa ett konto och bjuda in mailadressen.
Gå till ⚙️ → Admin → Användare → Konto och klicka på Lägg till konto det nedre högra hörnet. Sök på din kollegas namn i listan och skriv in mailadressen och välj en behörighetsnivå, klicka sedan på skapa.
Din kollega kommer nu få ett mail med en länk för att skapa sitt personaliga lösenord
Hur bjuder man in nya användare?
🔓 To invite colleagues or change permissions, “Admin” access is required
Please note that all employees are automatically added to StoreSprint through the integration with the HR system. However, if someone wants to use StoreSprint on their mobile device or requires higher access permissions, they will need to create an account and invite their email address.
Go to ⚙️ → Admin → Users → Accounts and click on Add account in the lower right corner. Search for your colleague’s name in the list, enter their email address, and select a permission level, then click on Create.
Your colleague will now receive an email with a link to create their personal password.
🔓 För att bjuda in kollegor eller ändra behörighet så krävs behörigheten “Admin”
Observera att alla medarbetare automatiskt finns med i StoreSprint via integrationen till HR-systemet. Vill någon däremot ha StoreSprint på sin mobiltelefon eller ha högre behörighet så behöver man skapa ett konto och bjuda in mailadressen.
Gå till ⚙️ → Admin → Användare → Konto och klicka på Lägg till konto det nedre högra hörnet. Sök på din kollegas namn i listan och skriv in mailadressen och välj en behörighetsnivå, klicka sedan på skapa.
Din kollega kommer nu få ett mail med en länk för att skapa sitt personaliga lösenord
Behörighetsnivåer
• Admin
Has unlimited access to make changes within the platform, including inviting, removing, or changing user permissions.
• Manager
Has unlimited access to make changes within the platform, except for inviting, removing, or changing user permissions.
• Staff
Can work with StoreSprint in daily operations. This includes writing on the dashboard, creating new items in Custom Lists, and creating issues from Checklists. However, Staff does not have permission to make structural changes, such as editing workflows or inviting new users.
Det finns tre behörigheter för butiksmedarbetare.
Admin
Har obegränsad tillgång till att göra ändringar i verktyget, inklusive bjuda in, ta bort eller ändra behörighet på användare.Personal +
Har obegränsad tillgång till att göra ändringar i verktyget, med undantag för bjuda in, ta bort eller ändra behörighet på användare.Personal
Kan jobba med StoreSprint i den dagliga driften. Kan skriva på tavlan, skapa nya punkter i Anpassade listor och skapa avvikelser från Checklistor. Saknar behörighet att göra strukturella ändringar i verktyget såsom ändra i körschemat eller bjuda in nya användare.
Behörighetsnivåer
• Admin
Has unlimited access to make changes within the platform, including inviting, removing, or changing user permissions.
• Manager
Has unlimited access to make changes within the platform, except for inviting, removing, or changing user permissions.
• Staff
Can work with StoreSprint in daily operations. This includes writing on the dashboard, creating new items in Custom Lists, and creating issues from Checklists. However, Staff does not have permission to make structural changes, such as editing workflows or inviting new users.
Det finns tre behörigheter för butiksmedarbetare.
Admin
Har obegränsad tillgång till att göra ändringar i verktyget, inklusive bjuda in, ta bort eller ändra behörighet på användare.Personal +
Har obegränsad tillgång till att göra ändringar i verktyget, med undantag för bjuda in, ta bort eller ändra behörighet på användare.Personal
Kan jobba med StoreSprint i den dagliga driften. Kan skriva på tavlan, skapa nya punkter i Anpassade listor och skapa avvikelser från Checklistor. Saknar behörighet att göra strukturella ändringar i verktyget såsom ändra i körschemat eller bjuda in nya användare.
Hur ändrar jag behörighet på en användare?
🔓 To change permissions, “Admin” access is required.
1. Navigate to ⚙️ → Admin → Users.
2. Click on the user whose permissions you want to change.
3. Select the appropriate permission level.
4. Save your changes.
🔓 För att ändra behörighet så krävs behörigheten “Admin”.
Gå till ⚙️ → Admin → Konto och klicka på vald medarbetare. Välj nu lämplig behörighet
Hur ändrar jag behörighet på en användare?
🔓 To change permissions, “Admin” access is required.
1. Navigate to ⚙️ → Admin → Users.
2. Click on the user whose permissions you want to change.
3. Select the appropriate permission level.
4. Save your changes.
🔓 För att ändra behörighet så krävs behörigheten “Admin”.
Gå till ⚙️ → Admin → Konto och klicka på vald medarbetare. Välj nu lämplig behörighet
Hur tar man bort en användare?
🔓 “Admin” access is required to remove a user.
If an employee does not have an account, they will automatically be removed via the HR integration. However, if the employee has an account and has been invited with an email address, the account needs to be removed manually.
Go to ⚙️ → Admin → Accounts and click on the selected user. Tap the three bottons at the top right corner and click Delete account.
When you delete a user, all personal data related to that user will be removed from this store. Please note that this action cannot be undone. The content created by the user will not be deleted.
GDPR: This is a sufficient action in terms of removing personal information in accordance with current GDPR legislation. The user’s access to the store will be removed within 24 hours.
🔓 För att bjuda in kollegor eller ändra behörighet så krävs behörigheten “Admin”.
Om en medarbetare inte har ett konto så försvinner hen automatiskt via HR-integrationen. Om däremot medarbetaren har ett konto och blivit inbjuden med en mailadress så behöver man manuellt ta bort kontot.
Gå till ⚙️ → Admin → Konton och klicka på vald användare. Klicka på de tre prickarna uppe i högra hörnet och klicka på Radera konto.
När du raderar en användare tas alla personuppgifter relaterade till denna användare bort från denna butik. Notera att detta ej går att ångra. Det innehåll som användaren skapat raderas inte.
GDPR: Detta är en tillräcklig åtgärd vad gäller att radera personlig information i förhållande till gällande GDPR-lagstiftning. Användarens tillgång till butiken tas bort inom 24 timmar
Hur tar man bort en användare?
🔓 “Admin” access is required to remove a user.
If an employee does not have an account, they will automatically be removed via the HR integration. However, if the employee has an account and has been invited with an email address, the account needs to be removed manually.
Go to ⚙️ → Admin → Accounts and click on the selected user. Tap the three bottons at the top right corner and click Delete account.
When you delete a user, all personal data related to that user will be removed from this store. Please note that this action cannot be undone. The content created by the user will not be deleted.
GDPR: This is a sufficient action in terms of removing personal information in accordance with current GDPR legislation. The user’s access to the store will be removed within 24 hours.
🔓 För att bjuda in kollegor eller ändra behörighet så krävs behörigheten “Admin”.
Om en medarbetare inte har ett konto så försvinner hen automatiskt via HR-integrationen. Om däremot medarbetaren har ett konto och blivit inbjuden med en mailadress så behöver man manuellt ta bort kontot.
Gå till ⚙️ → Admin → Konton och klicka på vald användare. Klicka på de tre prickarna uppe i högra hörnet och klicka på Radera konto.
När du raderar en användare tas alla personuppgifter relaterade till denna användare bort från denna butik. Notera att detta ej går att ångra. Det innehåll som användaren skapat raderas inte.
GDPR: Detta är en tillräcklig åtgärd vad gäller att radera personlig information i förhållande till gällande GDPR-lagstiftning. Användarens tillgång till butiken tas bort inom 24 timmar
Hård Omstart
📱 How to restart the app on your device:
iOS: Double-click the home button or swipe up from the bottom (depending on your device) to open the app switcher. Swipe up on the app to close it, then reopen it from the home screen.
Android: Tap the square button or swipe up from the bottom to open the app switcher. Swipe away the app, then reopen it from the app list.
🚨 If you’re experiencing issues with an older version of the app, restart twice to force an update. (An internet connection is required.)
Ensure the latest version is downloaded from the App Store / Google Play.
Open the StoreSprint app and restart it.
Wait 30 seconds while inside the app.
Restart again.
If it still doesn’t work, our support team is always here to help! 😊
📱 Så här startar du om appen på din enhet:
iOS: Dubbelklicka på hemknappen eller svep uppåt från botten (beroende på enhet) för att öppna appväxlaren. Svep uppåt på appen för att stänga den och öppna den sedan igen från hemskärmen.
Android: Tryck på fyrkantsknappen eller svep uppåt från botten för att öppna appväxlaren. Svep bort appen och öppna den igen från applistan.
🚨 Har du problem med en gammal version av appen kan du starta om två gånger för att tvinga fram en uppdatering. (Uppkoppling krävs)
Säkerställ att den senaste versionen är nedladdad från App Store / Google Play.
Öppna StoreSprint och starta om
Vänta 30 sek inne i appen
Starta om igen
Funkar det fortfarande inte kan du alltid få hjälp av oss på support!
Hård Omstart
📱 How to restart the app on your device:
iOS: Double-click the home button or swipe up from the bottom (depending on your device) to open the app switcher. Swipe up on the app to close it, then reopen it from the home screen.
Android: Tap the square button or swipe up from the bottom to open the app switcher. Swipe away the app, then reopen it from the app list.
🚨 If you’re experiencing issues with an older version of the app, restart twice to force an update. (An internet connection is required.)
Ensure the latest version is downloaded from the App Store / Google Play.
Open the StoreSprint app and restart it.
Wait 30 seconds while inside the app.
Restart again.
If it still doesn’t work, our support team is always here to help! 😊
📱 Så här startar du om appen på din enhet:
iOS: Dubbelklicka på hemknappen eller svep uppåt från botten (beroende på enhet) för att öppna appväxlaren. Svep uppåt på appen för att stänga den och öppna den sedan igen från hemskärmen.
Android: Tryck på fyrkantsknappen eller svep uppåt från botten för att öppna appväxlaren. Svep bort appen och öppna den igen från applistan.
🚨 Har du problem med en gammal version av appen kan du starta om två gånger för att tvinga fram en uppdatering. (Uppkoppling krävs)
Säkerställ att den senaste versionen är nedladdad från App Store / Google Play.
Öppna StoreSprint och starta om
Vänta 30 sek inne i appen
Starta om igen
Funkar det fortfarande inte kan du alltid få hjälp av oss på support!
