Hjälpcenter
Swe
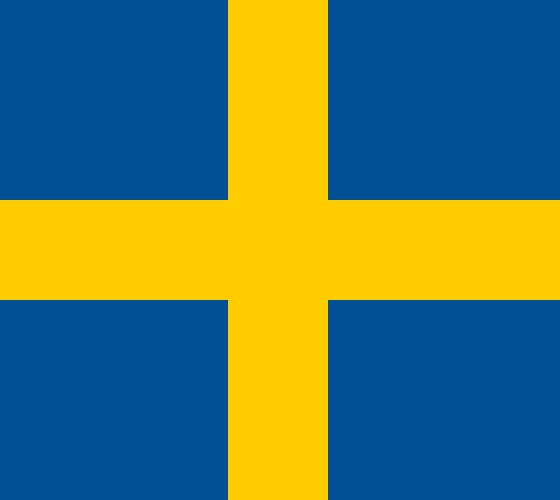
Körschema & Checklistor
Kopiera Länk
Kopiera Länk
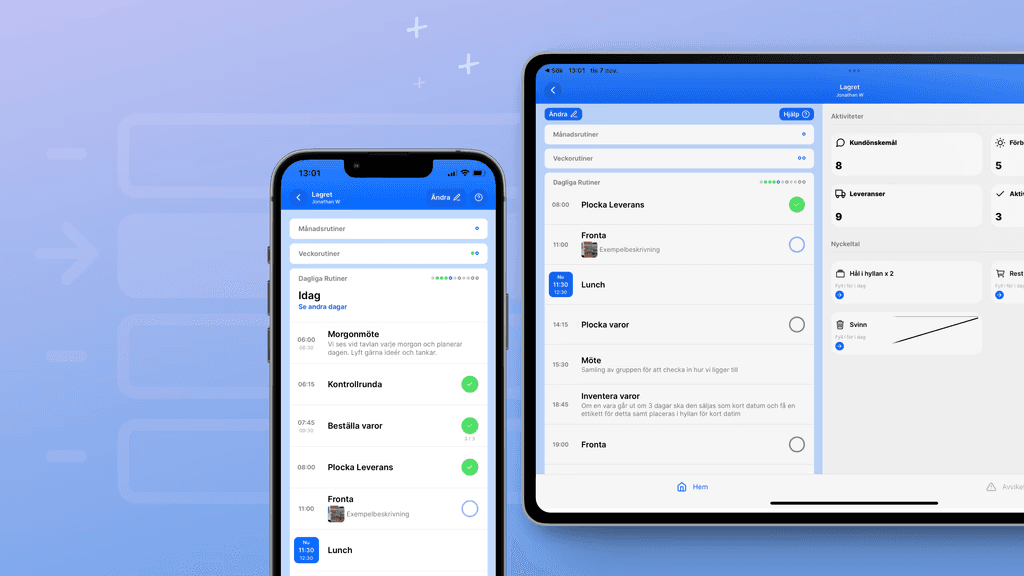
Ta hjälp av körschema för alla återkommande uppgifter i driften och få en tydlig överblick över vad som ska göras på avdelningen idag. Det kan varar så att man vill på tavlan visa vad som ska göras vid en specifik dag och tid, eller enkelt hålla koll på om exempelvis egenkontrollen eller säkerhetsronden faktiskt genomfördes den här veckan. Det går alltid att lägga till instruktioner, bilder men också filer till en uppgift . Det går att välja om uppgiften ska bockas av när den är utförd eller om den bara behöver visas. Det går också att skapa en checklista av uppgiften, passar perfekt om det är en sekvens av små uppgifter som ska göras i ett svep. Det finns tre typer av återkommande uppgifter.
Dagliga rutiner
Använd dagliga rutiner om du har uppgifter som görs flera gånger i veckan eller en särskild tid. Ställ in vilka dagar i veckan du vill att uppgiften ska göras.
Veckorutiner
Använd veckorutiner om du har en uppgifter som löper över några dagar eller en vecka. Ställ in inom vilka dagar i veckan man vill att en uppgift ska utföras. Till exempel kan man schemalägga avdelningens egenkontroll att göras någon gång under vardagarna. Välj att uppgiften ska bockas av för att enkelt hålla koll på om den har blivit genomförd eller inte.
Månadsrutiner
Använd månadsrutiner på samma sätt som veckorutiner. Ställ in inom vilka dagar i månaden man vill att en uppgift ska göras. Till exempel kan man schemalägga att avdelningens inventering ska göras någon gång under den sista veckan i månaden. Välj att uppgiften ska bockas av för att enkelt hålla koll på om den har blivit genomförd eller inte.
Rollbaserade körscheman (Kommer snart)
Just nu har vi inte stöd för rollbaserade körscheman på avdelningarna. Med det sagt, utveckling pågår! Om ni har några särskilda önskemål eller förslag får ni gärna höra av er till info@storesprint.app.
Återkommande uppgifter som ska göras regelbundet
⚠️ To make changes to Workflows, you need “Manager” or “Admin” permissions.
1. Select the relevant team.
2. Click on ⚙️ in the top-right corner and choose Edit Team Schedule.
3. Select the frequency that fits your needs and click +.
4. Provide a title for the task, set the scheduling details, and specify whether a checkmark is required when the task is completed.
5. You can also add an image, a description, or attach a quick reference guide.
⚠️ För att göra ändringar i Körschemat behöver du ha behörigheten “personal+” eller “Admin”.
Välj först den ansvariga avdelningen. Klicka på ⚙️ i det övre högra hörnet och välj Körschema. Välj den typ av rutin som passar och klicka på +. Ge uppgiften en titel, vilken schemaläggning den ska ha och om det ska krävas en bock när uppgiften är utförd. Det går också bra att lägga till bild, beskrivning eller bifoga en lathund.
Återkommande uppgifter som ska göras regelbundet
⚠️ To make changes to Workflows, you need “Manager” or “Admin” permissions.
1. Select the relevant team.
2. Click on ⚙️ in the top-right corner and choose Edit Team Schedule.
3. Select the frequency that fits your needs and click +.
4. Provide a title for the task, set the scheduling details, and specify whether a checkmark is required when the task is completed.
5. You can also add an image, a description, or attach a quick reference guide.
⚠️ För att göra ändringar i Körschemat behöver du ha behörigheten “personal+” eller “Admin”.
Välj först den ansvariga avdelningen. Klicka på ⚙️ i det övre högra hörnet och välj Körschema. Välj den typ av rutin som passar och klicka på +. Ge uppgiften en titel, vilken schemaläggning den ska ha och om det ska krävas en bock när uppgiften är utförd. Det går också bra att lägga till bild, beskrivning eller bifoga en lathund.
Återkommande checklista som ska göras regelbundet
Recurring Checklist That Needs to Be Done Regularly
⚠️ To make changes to Workflows, you need “Manager” or “Admin” permissions.
1. Select the relevant team.
2. Click on ⚙️ in the top-right corner and choose Edit Team Schedule.
3. Select the frequency fits your needs and click +.
4. Provide a title for the checklist, set the scheduling details, and select Checklist as the type.
5. Add the checkpoints that should be included.
6. You can also create sections, add descriptions, and include images to make the checklist clear and organized.
⚠️ För att göra ändringar i Körschemat behöver du ha behörigheten “personal+” eller “Admin”.
Välj först den ansvariga avdelningen. Klicka på ⚙️ i det övre högra hörnet och välj Körschema. Välj den typ av rutin som passar och klicka på +. Ge checklistan en titel, vilken schemaläggning den ska ha och välj Checklista. Skriv in de kontrollpunkter som ska vara med. Det går att skapa sektioner, lägga till beskrivning och bild.
Återkommande checklista som ska göras regelbundet
Recurring Checklist That Needs to Be Done Regularly
⚠️ To make changes to Workflows, you need “Manager” or “Admin” permissions.
1. Select the relevant team.
2. Click on ⚙️ in the top-right corner and choose Edit Team Schedule.
3. Select the frequency fits your needs and click +.
4. Provide a title for the checklist, set the scheduling details, and select Checklist as the type.
5. Add the checkpoints that should be included.
6. You can also create sections, add descriptions, and include images to make the checklist clear and organized.
⚠️ För att göra ändringar i Körschemat behöver du ha behörigheten “personal+” eller “Admin”.
Välj först den ansvariga avdelningen. Klicka på ⚙️ i det övre högra hörnet och välj Körschema. Välj den typ av rutin som passar och klicka på +. Ge checklistan en titel, vilken schemaläggning den ska ha och välj Checklista. Skriv in de kontrollpunkter som ska vara med. Det går att skapa sektioner, lägga till beskrivning och bild.
Skapa butiksvarv
⚠️ To make changes to Workflows, you need “Manager” or “Admin” permissions.
If you want to ensure that the store is sales-ready and meets the required standards, setting up a recurring store check can be a great idea.
1. Select the relevant team.
2. Click on ⚙️ in the top-right corner and choose Edit Team Schedule.
3. Select the frequency that fits your needs and click +.
4. Provide a title for the checklist, set the scheduling details, and select Checklist as the type.
5. Add the checkpoints to be included in the store check.
6. You can also create sections, add descriptions, and include images to make the checklist detailed and effective.
⚠️ För att göra ändringar i Körschemat behöver du ha behörigheten “personal+” eller “Admin”.
Vill man kontrollera att butiken är säljklar och håller rätt standard - så kan ett återkommande butiksvarv vara en god idé.
Välj först den ansvariga avdelningen. Klicka på ⚙️ i det övre högra hörnet och välj Körschema. Välj den typ av rutin som passar och klicka på +. Ge checklistan en titel, vilken schemaläggning den ska ha och välj Checklista. Skriv in de kontrollpunkter som ska vara med. Det går att skapa sektioner, lägga till beskrivning och bild.
Se videon nedan för hur man skapar ett butiksvarv.
Skapa butiksvarv
⚠️ To make changes to Workflows, you need “Manager” or “Admin” permissions.
If you want to ensure that the store is sales-ready and meets the required standards, setting up a recurring store check can be a great idea.
1. Select the relevant team.
2. Click on ⚙️ in the top-right corner and choose Edit Team Schedule.
3. Select the frequency that fits your needs and click +.
4. Provide a title for the checklist, set the scheduling details, and select Checklist as the type.
5. Add the checkpoints to be included in the store check.
6. You can also create sections, add descriptions, and include images to make the checklist detailed and effective.
⚠️ För att göra ändringar i Körschemat behöver du ha behörigheten “personal+” eller “Admin”.
Vill man kontrollera att butiken är säljklar och håller rätt standard - så kan ett återkommande butiksvarv vara en god idé.
Välj först den ansvariga avdelningen. Klicka på ⚙️ i det övre högra hörnet och välj Körschema. Välj den typ av rutin som passar och klicka på +. Ge checklistan en titel, vilken schemaläggning den ska ha och välj Checklista. Skriv in de kontrollpunkter som ska vara med. Det går att skapa sektioner, lägga till beskrivning och bild.
Se videon nedan för hur man skapar ett butiksvarv.
Ändra ordning på punkter och sektioner i en checklista
Reordering Tasks in a Checklist
1. Open the checklist you want to edit.
2. Click the Admin button and select Tasks.
3. Click on Reorder to adjust the order of tasks.
Reordering Sections in a Checklist
1. Open the checklist you want to edit.
2. Click the Admin button and select Tasks.
3. Click on the three dots in the top-right corner and choose Reorder Sections.
Gå först till checklistan man vill redigera. Klicka på Admin-knappen och sedan kontrollpunkter. Klicka på "ordna".
Ändra ordning på sektioner i checklista
Gå först till checklistan man vill redigera. Klicka på Admin-knappen och sedan kontrollpunkter. Klicka på de tre prickarna uppe i högra hörnet och sedan ordna sektioner.
Ändra ordning på punkter och sektioner i en checklista
Reordering Tasks in a Checklist
1. Open the checklist you want to edit.
2. Click the Admin button and select Tasks.
3. Click on Reorder to adjust the order of tasks.
Reordering Sections in a Checklist
1. Open the checklist you want to edit.
2. Click the Admin button and select Tasks.
3. Click on the three dots in the top-right corner and choose Reorder Sections.
Gå först till checklistan man vill redigera. Klicka på Admin-knappen och sedan kontrollpunkter. Klicka på "ordna".
Ändra ordning på sektioner i checklista
Gå först till checklistan man vill redigera. Klicka på Admin-knappen och sedan kontrollpunkter. Klicka på de tre prickarna uppe i högra hörnet och sedan ordna sektioner.
Analysera checklistan
⚠️ Analysis is only available on mobile devices.
Time to review your routines? It’s helpful to know where your operations deviate the most. With StoreSprint’s built-in analytics tool, you can get a quick and clear overview.
1. Locate the checklist you want to analyse, such as “Store Check.”
2. Open the checklist and click on the three bars in the top-right corner.
3. Access insights to identify key areas of improvement.
⚠️ Analys finns endast tillgängligt på mobila enheter.
Dags att se över rutinerna? Då är det intressant att veta vart i verksamheten vi avviker mest. Med hjälp av StoreSprints inbyggda analysverktyg får man en snabb och begriplig överblick.
Börja med att leta reda på den checklista du vill analysera, exempelvis "Butiksvarvet", klicka upp checklistan och sedan på de tre staplarna uppe i det övre högra hörnet.
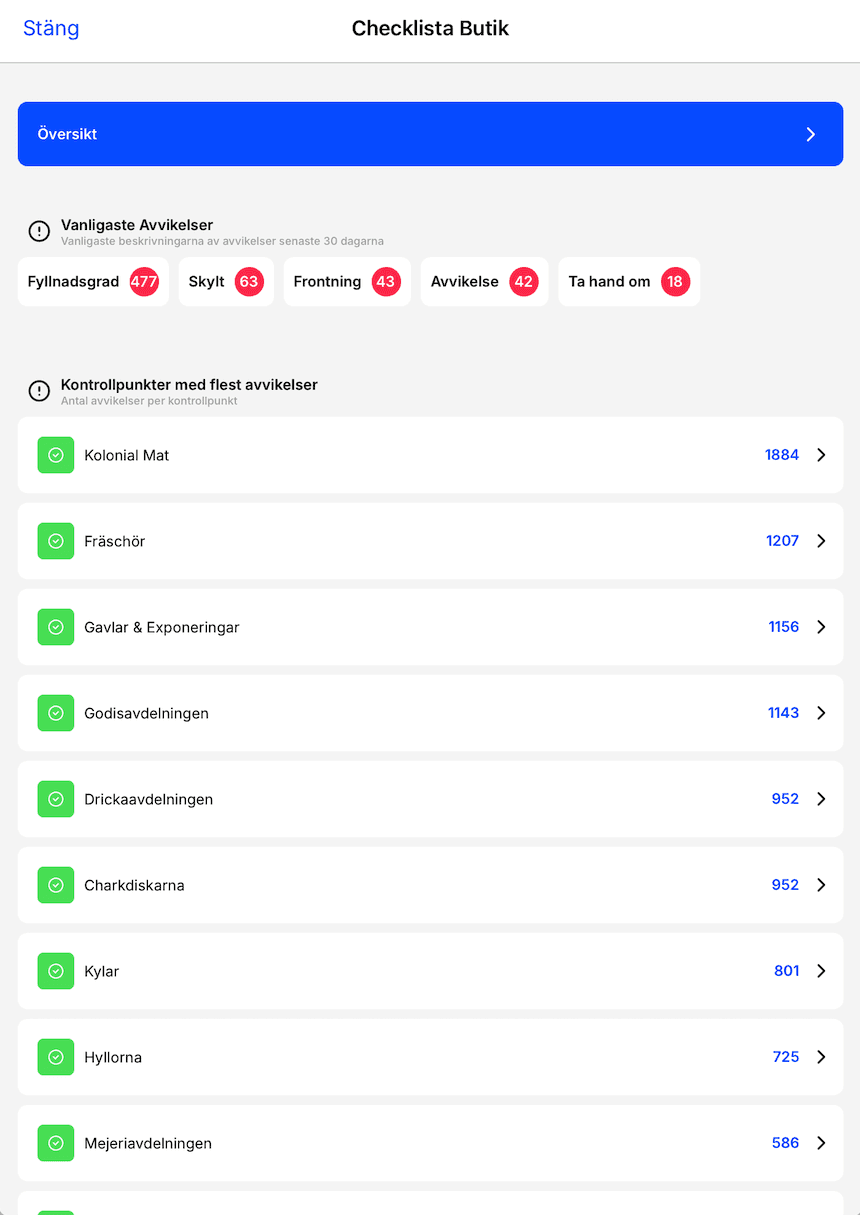
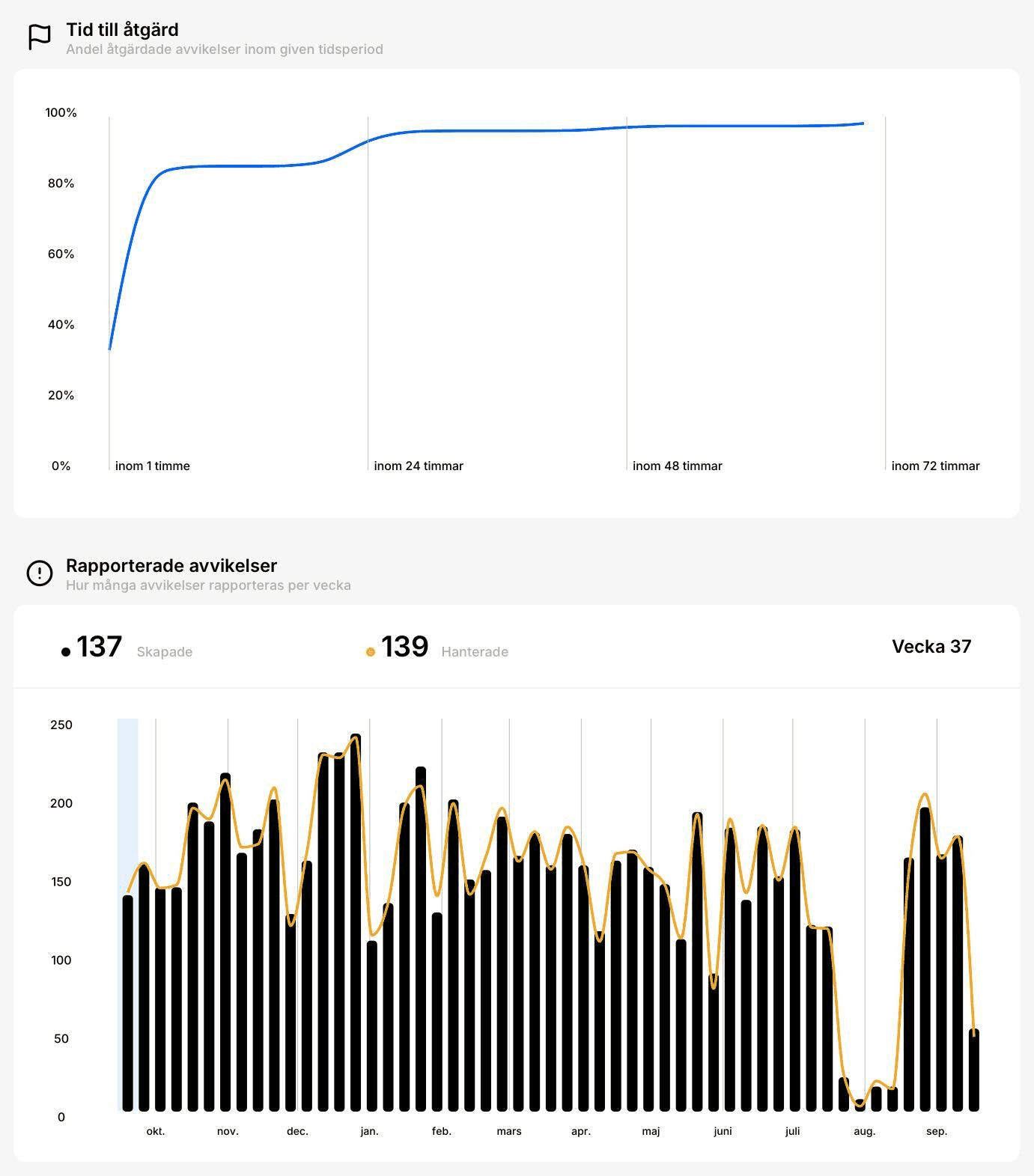
Analysera checklistan
⚠️ Analysis is only available on mobile devices.
Time to review your routines? It’s helpful to know where your operations deviate the most. With StoreSprint’s built-in analytics tool, you can get a quick and clear overview.
1. Locate the checklist you want to analyse, such as “Store Check.”
2. Open the checklist and click on the three bars in the top-right corner.
3. Access insights to identify key areas of improvement.
⚠️ Analys finns endast tillgängligt på mobila enheter.
Dags att se över rutinerna? Då är det intressant att veta vart i verksamheten vi avviker mest. Med hjälp av StoreSprints inbyggda analysverktyg får man en snabb och begriplig överblick.
Börja med att leta reda på den checklista du vill analysera, exempelvis "Butiksvarvet", klicka upp checklistan och sedan på de tre staplarna uppe i det övre högra hörnet.
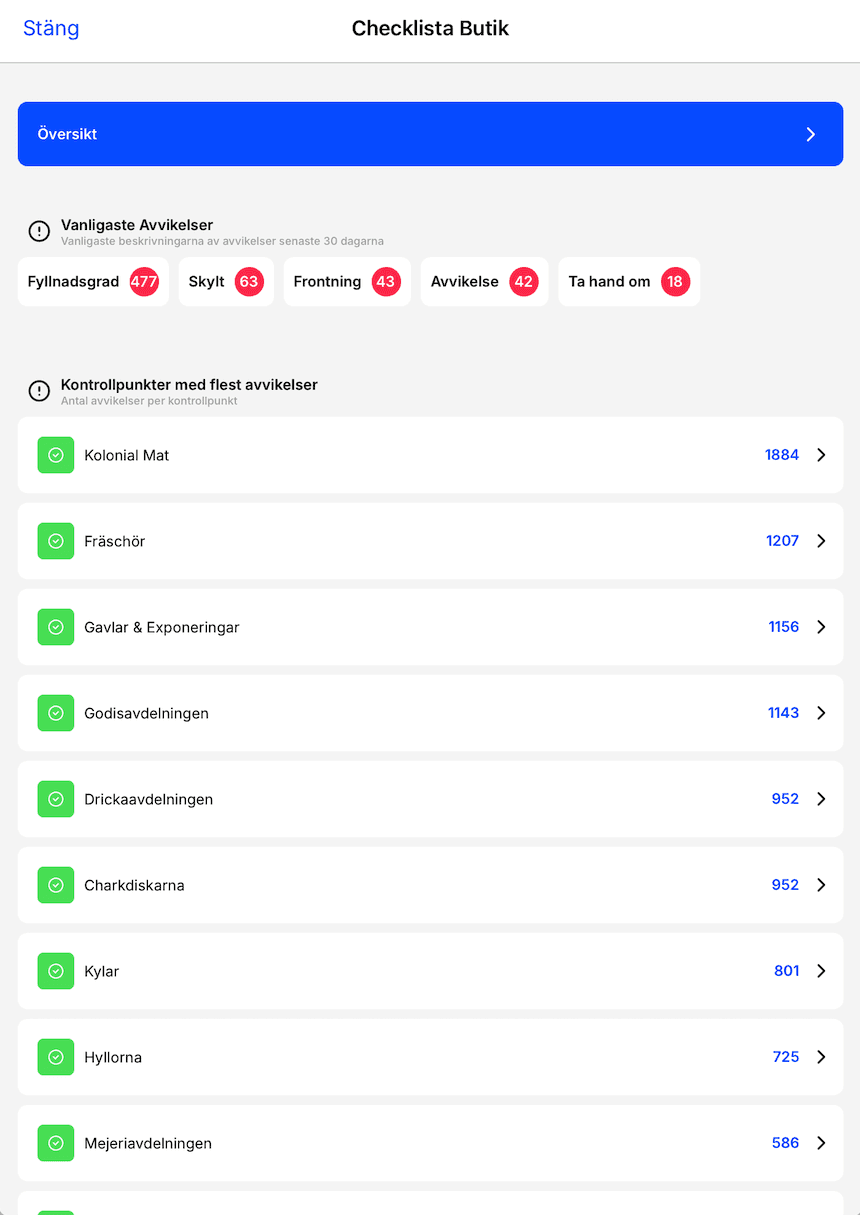
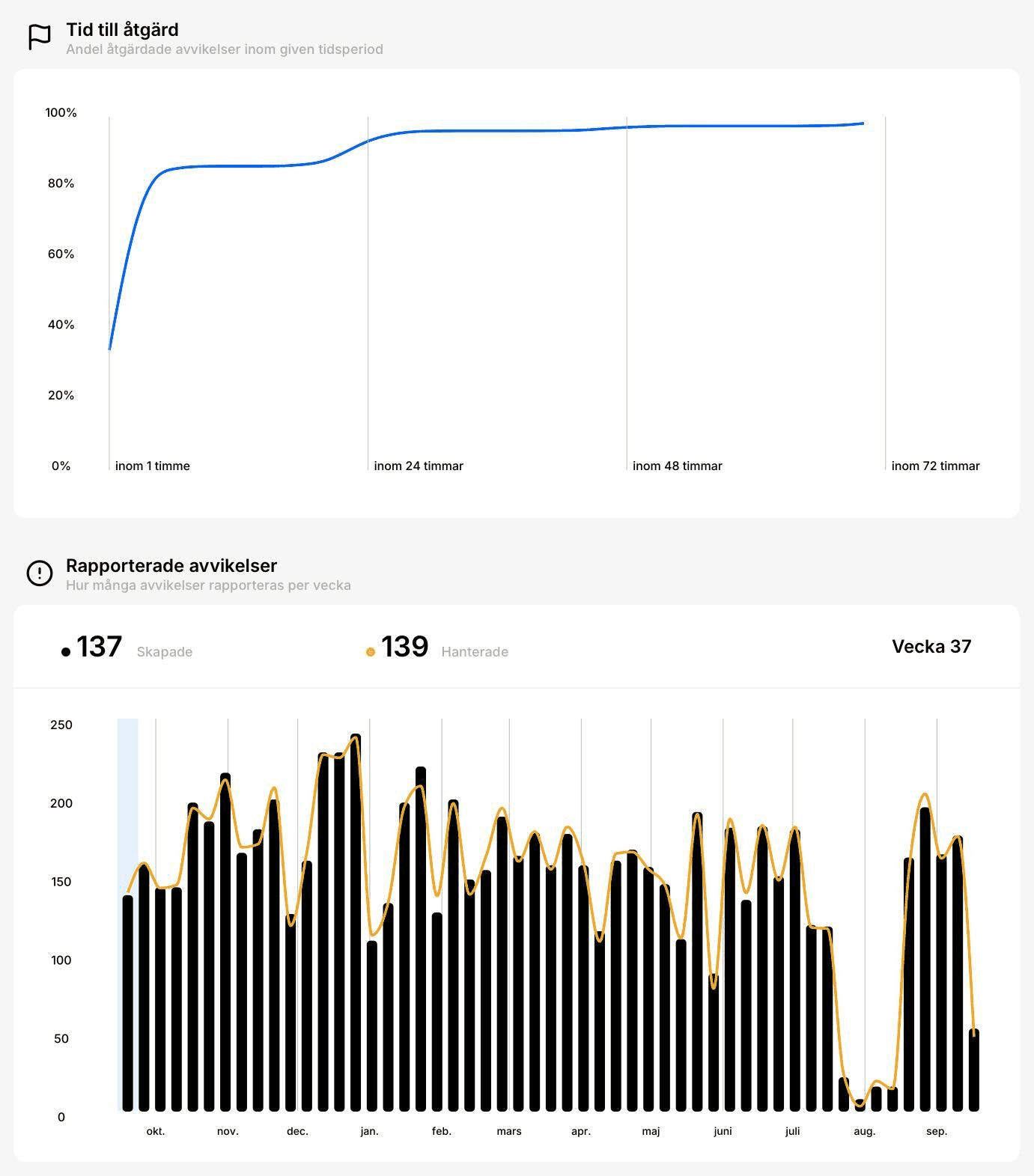
Statusfältet
The status bar provides a quick indication of how the workflow progresses throughout the day. It helps you immediately understand if everything is on track or if something has been missed.
• Green: A routine that has been completed.
• Blue: An active routine.
• Red: A missed routine.
• Light Gray: A routine without follow-up (filled circle).
• Dark Gray: A routine that has not yet started.
Statusfältet ger oss en snabb indikation om hur körschemat utvecklas under dagen. Det hjälper oss att omedelbart förstå om allt går som planerat eller om något har missats.
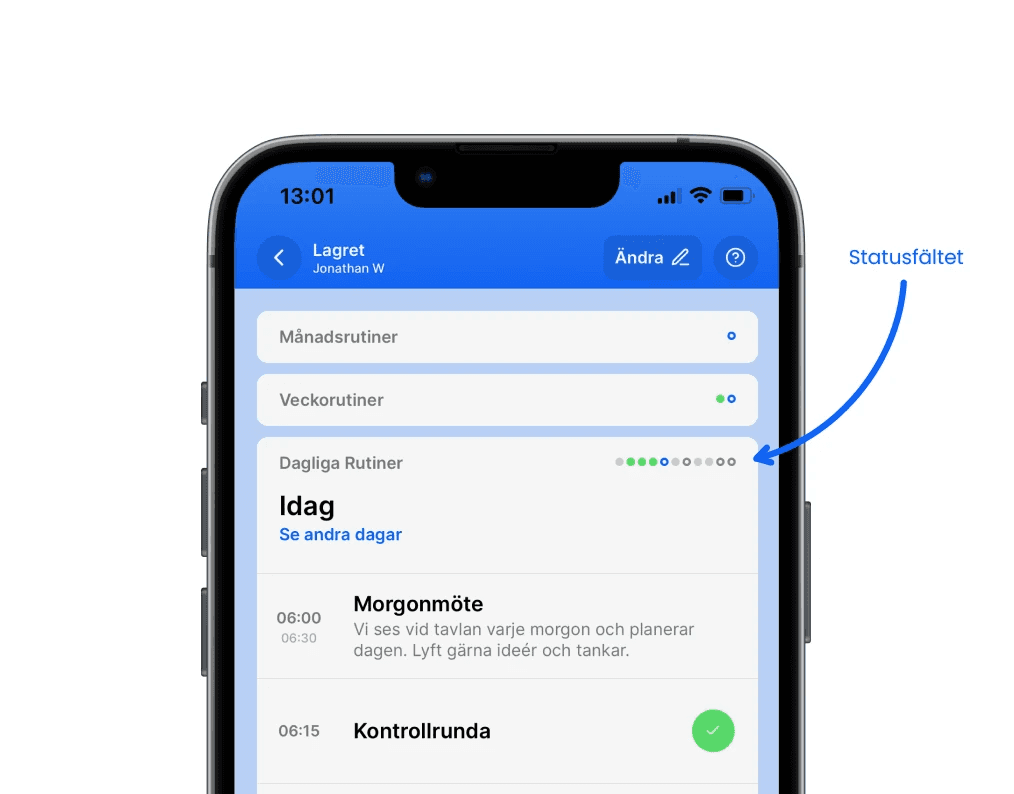
Grön = en rutin som är avklarad
Blå = en aktiv rutin
Röd = en missad rutin
Ljusgrå = en rutin som inte kräver uppföljning (ifylld cirkel)
Mörkgrå = en rutin som inte har startat än
Statusfältet
The status bar provides a quick indication of how the workflow progresses throughout the day. It helps you immediately understand if everything is on track or if something has been missed.
• Green: A routine that has been completed.
• Blue: An active routine.
• Red: A missed routine.
• Light Gray: A routine without follow-up (filled circle).
• Dark Gray: A routine that has not yet started.
Statusfältet ger oss en snabb indikation om hur körschemat utvecklas under dagen. Det hjälper oss att omedelbart förstå om allt går som planerat eller om något har missats.
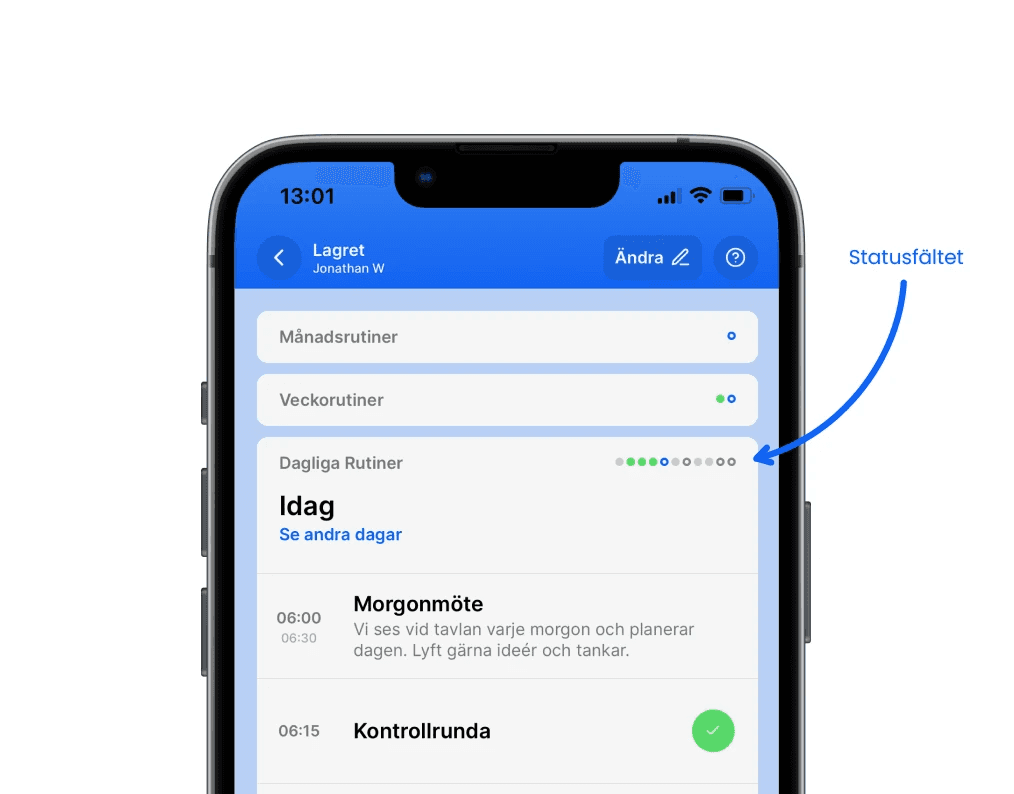
Grön = en rutin som är avklarad
Blå = en aktiv rutin
Röd = en missad rutin
Ljusgrå = en rutin som inte kräver uppföljning (ifylld cirkel)
Mörkgrå = en rutin som inte har startat än
Koppla en fil till en uppgift i körschemat.
Add a File to a Routine
1. Go to the routine.
2. Click Admin in the top-right corner.
3. Select the file icon in the description section and add one or more files.
The files will now be linked to the task in the workflow.
Gå till körschemat och klicka på uppgiften. Klicka på admin uppe i högra hörnet. Välj fil-iconen och lägg till en eller flera filer.
Koppla en fil till en uppgift i körschemat.
Add a File to a Routine
1. Go to the routine.
2. Click Admin in the top-right corner.
3. Select the file icon in the description section and add one or more files.
The files will now be linked to the task in the workflow.
Gå till körschemat och klicka på uppgiften. Klicka på admin uppe i högra hörnet. Välj fil-iconen och lägg till en eller flera filer.
