Hjälpcenter
Swe
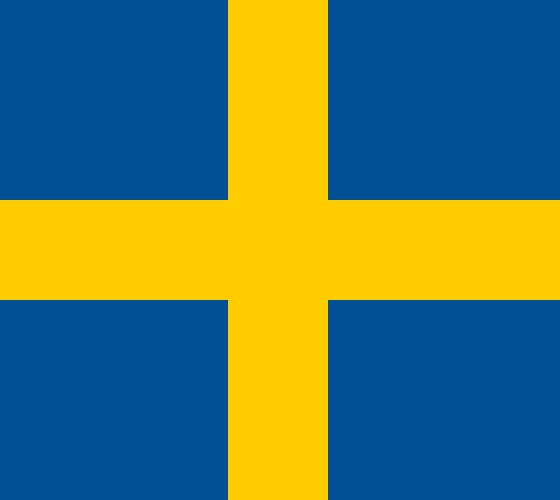
Att Göra
Kopiera Länk
Kopiera Länk
I Att göra-listan hittar man alla engångsuppgifter. Det kan till exempel vara avvikelser från butiksvarvet eller andra uppgifter som ni lägger upp under dagens gång. Det är snabbt och enkelt att skapa Att Göra-punkter. Var extra tydlig genom att bifoga bild, ansvarig kollega, deadline och prio-nivå.
Vill man samla uppgifter med lite längre tidshorisont rekommenderar vi att samla det i en Anpassad lista.
Skapa Att göra
To create a “To-Do,” click the plus icon in the bottom-right corner of any team. Enhance clarity by including the following details:
Title and Description
• Title: Clearly explain what needs to be done. The title is displayed everywhere, including on Storecast.
• Description: Use the description for additional details, accessible by clicking into the item.
Images
• Attach images to clarify what needs to be done or how it should be done.
• Use the camera on your mobile device or upload images from your photo library.
Assigned Person
• Assign the task to a responsible person by selecting active user accounts or entering free text.
• If an active user account is selected, a push notification is sent to the assigned individual.
Priority and Deadline
• Priority: Use priority settings to indicate what should be handled first. Choose from Low, Normal, High, or Urgent. Tasks with higher priority levels appear higher in the list.
• Deadline: Add a deadline for when the task should be completed. Tasks within the same priority level are sorted chronologically by deadline.
Tip 🔔
To modify the tags available for To-Dos, navigate to ⚙️ → Admin → To-Do.
Klicka på plusset nere i högra hörnet på valfri avdelning för att skapa en "Att göra".
Var extra tydlig genom att lägga till nedan detaljer:
Titel och beskrivning
Använd titel och beskrivning för att förklara vad som ska göras. Titel visas överallt inklusive på Storecast, medan beskrivning finns tillgängligt om du klickar dig in på punkten.
Bilder
För att göra det extra tydligt vad som ska göras eller hur något ska göras, så kan du bifoga bilder på din uppgift. Du kan fota med kameran på din mobila enheter, eller ladda upp bilder från ditt bildbibliotek.
Ansvarig person
Du kan tilldela ansvarig person på uppgiften, antingen genom att välja aktiva användarkonton, eller skriva med fritext. Om du väljer ett aktivt användarkonto skickas en push-notifikation ut till den som blivit markerad som ansvarig.
Prioritet och Deadline
För att sortera vad som bör göras först kan du använda Prio och Deadline. Om du klickar på Prio kan du välja Låg, Normal, Hög eller Akut som prioritetsnivåer. Uppgifter med högre prioritetsnivå sorteras högre upp i listan. Du kan även lägga till deadline för när uppgiften senast ska vara hanterad. Inom en prioritetsnivå sorteras uppgifter i kronologisk tidsordning.
Tips 🔔 Vill man ändra på taggar som går att lägga till under punkt så gör man det från ⚙️ → Admin → Att göra.
Skapa Att göra
To create a “To-Do,” click the plus icon in the bottom-right corner of any team. Enhance clarity by including the following details:
Title and Description
• Title: Clearly explain what needs to be done. The title is displayed everywhere, including on Storecast.
• Description: Use the description for additional details, accessible by clicking into the item.
Images
• Attach images to clarify what needs to be done or how it should be done.
• Use the camera on your mobile device or upload images from your photo library.
Assigned Person
• Assign the task to a responsible person by selecting active user accounts or entering free text.
• If an active user account is selected, a push notification is sent to the assigned individual.
Priority and Deadline
• Priority: Use priority settings to indicate what should be handled first. Choose from Low, Normal, High, or Urgent. Tasks with higher priority levels appear higher in the list.
• Deadline: Add a deadline for when the task should be completed. Tasks within the same priority level are sorted chronologically by deadline.
Tip 🔔
To modify the tags available for To-Dos, navigate to ⚙️ → Admin → To-Do.
Klicka på plusset nere i högra hörnet på valfri avdelning för att skapa en "Att göra".
Var extra tydlig genom att lägga till nedan detaljer:
Titel och beskrivning
Använd titel och beskrivning för att förklara vad som ska göras. Titel visas överallt inklusive på Storecast, medan beskrivning finns tillgängligt om du klickar dig in på punkten.
Bilder
För att göra det extra tydligt vad som ska göras eller hur något ska göras, så kan du bifoga bilder på din uppgift. Du kan fota med kameran på din mobila enheter, eller ladda upp bilder från ditt bildbibliotek.
Ansvarig person
Du kan tilldela ansvarig person på uppgiften, antingen genom att välja aktiva användarkonton, eller skriva med fritext. Om du väljer ett aktivt användarkonto skickas en push-notifikation ut till den som blivit markerad som ansvarig.
Prioritet och Deadline
För att sortera vad som bör göras först kan du använda Prio och Deadline. Om du klickar på Prio kan du välja Låg, Normal, Hög eller Akut som prioritetsnivåer. Uppgifter med högre prioritetsnivå sorteras högre upp i listan. Du kan även lägga till deadline för när uppgiften senast ska vara hanterad. Inom en prioritetsnivå sorteras uppgifter i kronologisk tidsordning.
Tips 🔔 Vill man ändra på taggar som går att lägga till under punkt så gör man det från ⚙️ → Admin → Att göra.
Flytta en Att göra
If a task no longer fits in the “To-Do” list, you can easily move it to another custom list.
1. Open the task you want to move.
2. Click on the three dots in the top-right corner.
3. Select Move to Another List and choose the desired list.
Om uppgiften av någon anledning inte passar att ha kvar i "Att Göra" listan går det bra att byta till en annan anpassad lista. Klicka först upp uppgiften och klicka på de tre prickarna upp i högra hörnet. Där väljer du flytta till en annan lista.
Flytta en Att göra
If a task no longer fits in the “To-Do” list, you can easily move it to another custom list.
1. Open the task you want to move.
2. Click on the three dots in the top-right corner.
3. Select Move to Another List and choose the desired list.
Om uppgiften av någon anledning inte passar att ha kvar i "Att Göra" listan går det bra att byta till en annan anpassad lista. Klicka först upp uppgiften och klicka på de tre prickarna upp i högra hörnet. Där väljer du flytta till en annan lista.
Ta bort en Att göra
• Mark as Completed:
When a task is completed, simply click the circle to mark it as done.
• Delete a Task:
If you want to remove a task entirely:
1. Open the task.
2. Click on the three dots in the top-right corner.
3. Select Delete.
Om en punkt är utförd och klar så bockar man av den genom att klicka på cirkeln.
Vill man ta bort en punkt helt klickar man först på uppgiften och sedan på de tre prickarna upp i högra hörnet, där väljer du “Radera”.
Ta bort en Att göra
• Mark as Completed:
When a task is completed, simply click the circle to mark it as done.
• Delete a Task:
If you want to remove a task entirely:
1. Open the task.
2. Click on the three dots in the top-right corner.
3. Select Delete.
Om en punkt är utförd och klar så bockar man av den genom att klicka på cirkeln.
Vill man ta bort en punkt helt klickar man först på uppgiften och sedan på de tre prickarna upp i högra hörnet, där väljer du “Radera”.
Automatiska Att göra
The “To-Do” list can also include tasks generated from integrations, such as your reverse vending machine, vending machine, or HR system. Each task displays its sender, allowing you to easily track where the tasks originate.
I "Att Göra" listan kan man även få in uppgifter från integrationer, exempelvis från er pantmaskin, varuautomat eller HR-system. På varje uppgift skrivs avsändare ut så att du har koll på var uppgifter kommer ifrån.
Automatiska Att göra
The “To-Do” list can also include tasks generated from integrations, such as your reverse vending machine, vending machine, or HR system. Each task displays its sender, allowing you to easily track where the tasks originate.
I "Att Göra" listan kan man även få in uppgifter från integrationer, exempelvis från er pantmaskin, varuautomat eller HR-system. På varje uppgift skrivs avsändare ut så att du har koll på var uppgifter kommer ifrån.
