Hjälpcenter
Swe
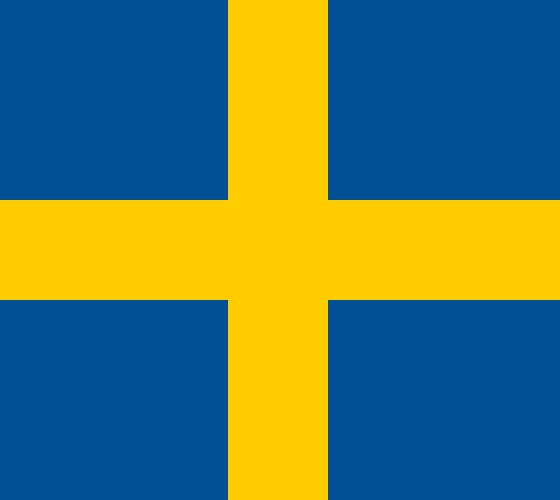
QR-Connect
Kopiera Länk
Kopiera Länk
Vill man få in fler sortimentönskemål från kunder eller förbättringsförslag från personalen - använd QR - Connect!
Klistra upp en QR-kod på lämpligt ställe, de inkomna förslagen hamnar i en samlad lista - som självklart går att få upp på tavlan.

Koppla QR kod till en anpassad lista
⚠️ QR Connect can only be used via mobile devices.
1. Click ⚙️ → Admin → StoreSprint Connect.
2. Choose a color, a welcome message, and click Create New Input.
3. Select an To-do Category (e.g., Customer Requests or Improvements).
4. Choose the team(s) that should receive the input in their list. This is usually a general team like “Store” or “Management.”
5. Add a description and a thank-you message if desired.
6. It’s recommended to add a #tag (e.g., name it “QR Code”) so it’s easy to identify that the input, like customer feedback, comes from the QR code.
7. Click Create and then Save.
This will link the QR code to the custom list, allowing easy tracking of the input from customers or staff.
⚠️ Det går endast att jobba med QR - Connect via mobila enheter.
Klicka på ⚙️ → Admin → StoreSprint Connect
Välj en färg, välkomstmeddelande och klicka på Skapa ny extern aktivitet. Välj en Aktivetetskategori tex Kundönskemål eller Förbättringar. Välj sedan vilken/vilka avdelningar som ska få inputen i sin lista. Oftast är det en övergripande avdelning så som "butiken" eller "ledning". Lägg till beskrivning och tackmeddelande om det önskas. Det är rekommenderat att lägga till en #tagg (döp den till QR-kod) så att man enkelt ser att t.ex. kundönskemålet kommer från QR-koden. Klicka sedan på skapa och sist spara.
Koppla QR kod till en anpassad lista
⚠️ QR Connect can only be used via mobile devices.
1. Click ⚙️ → Admin → StoreSprint Connect.
2. Choose a color, a welcome message, and click Create New Input.
3. Select an To-do Category (e.g., Customer Requests or Improvements).
4. Choose the team(s) that should receive the input in their list. This is usually a general team like “Store” or “Management.”
5. Add a description and a thank-you message if desired.
6. It’s recommended to add a #tag (e.g., name it “QR Code”) so it’s easy to identify that the input, like customer feedback, comes from the QR code.
7. Click Create and then Save.
This will link the QR code to the custom list, allowing easy tracking of the input from customers or staff.
⚠️ Det går endast att jobba med QR - Connect via mobila enheter.
Klicka på ⚙️ → Admin → StoreSprint Connect
Välj en färg, välkomstmeddelande och klicka på Skapa ny extern aktivitet. Välj en Aktivetetskategori tex Kundönskemål eller Förbättringar. Välj sedan vilken/vilka avdelningar som ska få inputen i sin lista. Oftast är det en övergripande avdelning så som "butiken" eller "ledning". Lägg till beskrivning och tackmeddelande om det önskas. Det är rekommenderat att lägga till en #tagg (döp den till QR-kod) så att man enkelt ser att t.ex. kundönskemålet kommer från QR-koden. Klicka sedan på skapa och sist spara.
Hur skriver man ut QR-koden?
⚠️ QR Connect can only be used via mobile devices.
1. From a mobile device, go to ⚙️ → Admin → QR-Connect.
2. Click on “Share QR Code.”
3. You can email the code to yourself.
4. Paste the code into a document (e.g., Word) and print it with the desired text and format.
This allows you to easily print and display the QR code wherever needed.
⚠️ Det går endast att jobba med QR - Connect via mobila enheter.
Från en mobilenhet gå till ⚙️ → Admin → QR-Connect.
Klicka på “Dela QR-kod”, där går det att maila koden till sig själv. Klistra in koden i ett t.ex. Word och skriv ut med lämplig text och format.
Hur skriver man ut QR-koden?
⚠️ QR Connect can only be used via mobile devices.
1. From a mobile device, go to ⚙️ → Admin → QR-Connect.
2. Click on “Share QR Code.”
3. You can email the code to yourself.
4. Paste the code into a document (e.g., Word) and print it with the desired text and format.
This allows you to easily print and display the QR code wherever needed.
⚠️ Det går endast att jobba med QR - Connect via mobila enheter.
Från en mobilenhet gå till ⚙️ → Admin → QR-Connect.
Klicka på “Dela QR-kod”, där går det att maila koden till sig själv. Klistra in koden i ett t.ex. Word och skriv ut med lämplig text och format.
