Hjälpcenter
Swe
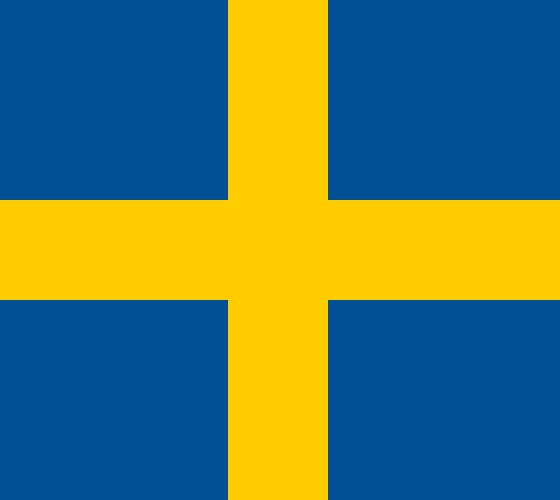
Anpassade Listor
Kopiera Länk
Kopiera Länk
Använd Anpassade listor för att bäst organisera alla övriga uppgifter, aktiviteter och ärenden i butiken. Väldigt bra om man vill bli av med lappar, sms, telefonsamtal och istället samla all kommunikation kring en uppgift eller ärende på en och samma plats.
Tips 🔔 Använd dig av QR - Connect för att t.ex koppla en QR-kod ute på hyllorna till kundönskemål
Skapa ny punkt
1. Open the list where you want to add a task.
2. Click the plus icon in the bottom-right corner.
3. Enter a title (required).
4. Optionally, add the following details:
• Assign a responsible colleague.
• Add #tags for categorization.
• Provide instructions or attach images.
• Set a priority level (Low, Normal, High, Urgent).
• Add a deadline.
Klicka först på den listan du vill lägga till en punkt i. Klicka sedan på plusset nere i högra hörnet. Man måste ha en titel men det är valfritt att lägga till ansvarig kollega, #tagga, instruktioner, bilder, prio-nivå och deadline.
Skapa ny punkt
1. Open the list where you want to add a task.
2. Click the plus icon in the bottom-right corner.
3. Enter a title (required).
4. Optionally, add the following details:
• Assign a responsible colleague.
• Add #tags for categorization.
• Provide instructions or attach images.
• Set a priority level (Low, Normal, High, Urgent).
• Add a deadline.
Klicka först på den listan du vill lägga till en punkt i. Klicka sedan på plusset nere i högra hörnet. Man måste ha en titel men det är valfritt att lägga till ansvarig kollega, #tagga, instruktioner, bilder, prio-nivå och deadline.
Flytta en punkt till annan lista
To move a task to a different list:
1. Open the task you want to move.
2. Click on the three dots in the top-right corner.
3. Select Move to Another List and choose the desired list.
För att flytta en punkt till en annan lista behöver man klicka upp den och trycka på de tre prickarna i det övre högra hörnet. Därefter Flytta till annan lista och välj den listan punkten ska till.
Flytta en punkt till annan lista
To move a task to a different list:
1. Open the task you want to move.
2. Click on the three dots in the top-right corner.
3. Select Move to Another List and choose the desired list.
För att flytta en punkt till en annan lista behöver man klicka upp den och trycka på de tre prickarna i det övre högra hörnet. Därefter Flytta till annan lista och välj den listan punkten ska till.
Lägg till ny Anpassad lista
⚠️ To create a new Custom List, you need “Manager” or “Admin” permissions.
⚠️ Custom Lists are visible to all teams. Avoid creating lists with team-specific names like “Customer Requests - Grocery.” However, it is possible to hide lists from specific teams after they are created.
Steps to Create a Custom List:
1. Go to ⚙️ → Admin → Custom Lists.
2. Create a new list based on your needs and select an appropriate icon.
3. Define which tags can be used for tasks in the list.
⚠️ För att skapa en ny Anpassad lista behöver man ha behörighet “personal+” eller “Admin”.
⚠️ Nya Anpassade listor som skapas blir synlig för alla avdelningar, dvs man ska inte skapa en lista som heter “Kundönskemål Kolonial”. Det är dock möjligt att i efterhand dölja listor från specifika avdelningar.
För att skapa en ny Anpassad lista klickar man på ⚙️ → Admin och väljer sedan Anpassade listor. Skapa en lista utifrån behovet och välj en ikon. Det är också här man bestämmer vilka taggar som punkter i listan kan ha.
Lägg till ny Anpassad lista
⚠️ To create a new Custom List, you need “Manager” or “Admin” permissions.
⚠️ Custom Lists are visible to all teams. Avoid creating lists with team-specific names like “Customer Requests - Grocery.” However, it is possible to hide lists from specific teams after they are created.
Steps to Create a Custom List:
1. Go to ⚙️ → Admin → Custom Lists.
2. Create a new list based on your needs and select an appropriate icon.
3. Define which tags can be used for tasks in the list.
⚠️ För att skapa en ny Anpassad lista behöver man ha behörighet “personal+” eller “Admin”.
⚠️ Nya Anpassade listor som skapas blir synlig för alla avdelningar, dvs man ska inte skapa en lista som heter “Kundönskemål Kolonial”. Det är dock möjligt att i efterhand dölja listor från specifika avdelningar.
För att skapa en ny Anpassad lista klickar man på ⚙️ → Admin och väljer sedan Anpassade listor. Skapa en lista utifrån behovet och välj en ikon. Det är också här man bestämmer vilka taggar som punkter i listan kan ha.
Redigera taggar i en Anpassad lista
⚠️ To edit tags in a Custom List, “Manager” or “Admin” permissions are required.
If you want to modify the tags available for tasks in a list:
1. Navigate to ⚙️ → Admin → Custom Lists.
2. Select the list you want to edit.
3. Update the tags as needed.
⚠️ För att redigera taggar i en Anpassad lista krävs behörighetsgrad Personal+ eller Admin.
Vill man ändra på taggar som går att lägga till på en punkt så gör man det från ⚙️ → Admin → Anpassade listor.
Redigera taggar i en Anpassad lista
⚠️ To edit tags in a Custom List, “Manager” or “Admin” permissions are required.
If you want to modify the tags available for tasks in a list:
1. Navigate to ⚙️ → Admin → Custom Lists.
2. Select the list you want to edit.
3. Update the tags as needed.
⚠️ För att redigera taggar i en Anpassad lista krävs behörighetsgrad Personal+ eller Admin.
Vill man ändra på taggar som går att lägga till på en punkt så gör man det från ⚙️ → Admin → Anpassade listor.
