Tavlor
Kopiera Länk
Kopiera Länk
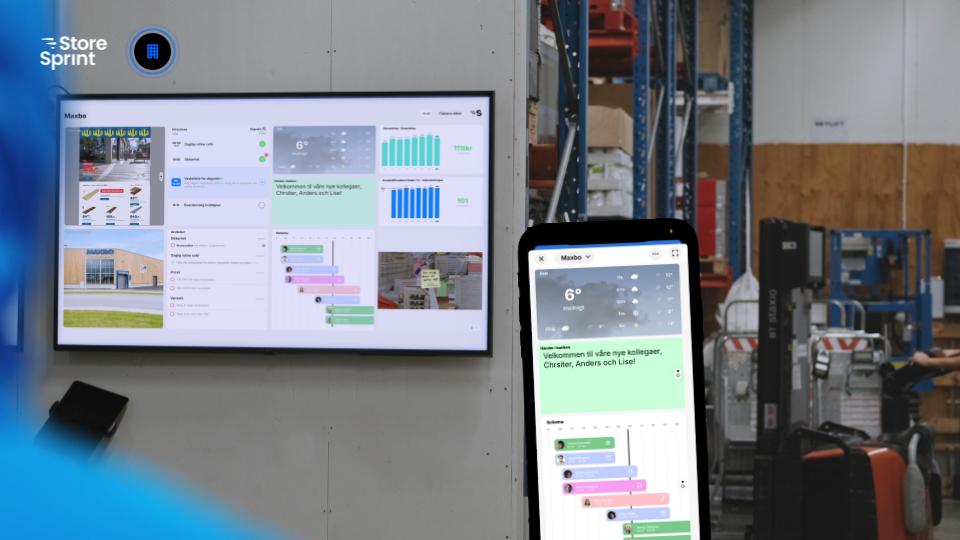
På butikens tavlor får man en levande överblick av driften och annan information som kan vara relevant under arbetspasset. Det går att skapa flera tavlor till samma skärm. Smidigt om det till exempel är flera avdelningar som ska dela på samma skärm för möten eller om man vill att kvällspersonalen ska ha en anpassad kvällstavla. Håll fokuserade möten med hjälp av fokusläget från en mobilenhet.
Vilken skärm ska jag använda?
Skärmar är en djungel som det är väldigt lätt att gå fel i. Vi har ett antal testade och välbeprövade skärmar som vi rekommenderar.
Köpa skärm från StoreSprint
Om ni köper skärm från oss på StoreSprint, så levererar vi bra skärmar till ett riktigt bra pris med väggfäste, fraktgaranti och förkonfigurerade med automatisk på- och avstängning som går direkt till StoreSprint och er digitala styrtavla så att ni slipper handpåläggning och hålla reda på en fjärrkontroll. Ni kan välja mellan en standardskärm, eller en med Touch i allt ifrån 43’’ upp till 75’’. Kontakta support@storesprint.app eller ring till +4610 147 90 12, för att göra en beställning.
Köpa från tredjepart
Ni kan såklart välja att köpa hårdvara från tredjepart, men då rekommenderar vi starkt att ni stämmer av modell med oss innan köp. Vid köp av modell som inte finns med på vår rekommenderade lista så kan vi inte garantera driftsäkerheten. Kontakta support@storesprint.app för mer information.
Installation
Skärmen behöver ström- och nätverksanslutning (generellt sett rekommenderar vi kabelanslutning), samt montering av väggfäste på lämplig plats. Vid behov så erbjuder vi installation av skärm inklusive montering, konfiguration och kabeldragning. Om ni beställer installation av oss erbjuder vi helhetsgaranti kopplat till leverans och installation, och fakturerar för arbetstimmar och material enligt underleverantörers prisbild. Kontakta support@storesprint.app för mer information.
Om ni vill spara pengar går det utmärkt att sköta installation på egen hand också.
Nyttja befintlig skärm
Om du har en egen skärm kan vi tyvärr inte garantera driftsäkerheten. Vill du ändå prova, kan man komma åt tavlan via www.storecast.app, på skärmens egna webbläsare (om det finns en sådan), alternativt ansluta skärmen till en extern mediaspelare (t.ex. en dator) via HDMI-kabel.
Vilken skärm ska jag använda?
Skärmar är en djungel som det är väldigt lätt att gå fel i. Vi har ett antal testade och välbeprövade skärmar som vi rekommenderar.
Köpa skärm från StoreSprint
Om ni köper skärm från oss på StoreSprint, så levererar vi bra skärmar till ett riktigt bra pris med väggfäste, fraktgaranti och förkonfigurerade med automatisk på- och avstängning som går direkt till StoreSprint och er digitala styrtavla så att ni slipper handpåläggning och hålla reda på en fjärrkontroll. Ni kan välja mellan en standardskärm, eller en med Touch i allt ifrån 43’’ upp till 75’’. Kontakta support@storesprint.app eller ring till +4610 147 90 12, för att göra en beställning.
Köpa från tredjepart
Ni kan såklart välja att köpa hårdvara från tredjepart, men då rekommenderar vi starkt att ni stämmer av modell med oss innan köp. Vid köp av modell som inte finns med på vår rekommenderade lista så kan vi inte garantera driftsäkerheten. Kontakta support@storesprint.app för mer information.
Installation
Skärmen behöver ström- och nätverksanslutning (generellt sett rekommenderar vi kabelanslutning), samt montering av väggfäste på lämplig plats. Vid behov så erbjuder vi installation av skärm inklusive montering, konfiguration och kabeldragning. Om ni beställer installation av oss erbjuder vi helhetsgaranti kopplat till leverans och installation, och fakturerar för arbetstimmar och material enligt underleverantörers prisbild. Kontakta support@storesprint.app för mer information.
Om ni vill spara pengar går det utmärkt att sköta installation på egen hand också.
Nyttja befintlig skärm
Om du har en egen skärm kan vi tyvärr inte garantera driftsäkerheten. Vill du ändå prova, kan man komma åt tavlan via www.storecast.app, på skärmens egna webbläsare (om det finns en sådan), alternativt ansluta skärmen till en extern mediaspelare (t.ex. en dator) via HDMI-kabel.
Ladda upp bild och skriva på tavlan
Från avdelningskärmen hittar du tavlor på knappen uppe i högra hörnet
För att skriva i en ruta klickar man på den. Det går också att ändra typsnitt, bakrundsfärg och lägga till bild direkt från kameran eller från kamerarullen
Ladda upp bild och skriva på tavlan
Från avdelningskärmen hittar du tavlor på knappen uppe i högra hörnet
För att skriva i en ruta klickar man på den. Det går också att ändra typsnitt, bakrundsfärg och lägga till bild direkt från kameran eller från kamerarullen
Möblera om på tavlan eller lägg till en ny ruta
⚠️ För att lägga till, ta bort eller möblera om på tavlan krävs behörighet “Personal +” eller “admin”
Det är lätt att anpassa layouten och en tavla består av 4 kolumner som kan fyllas med olika widgets. Om man vill lägga till, ta bort eller möblera om rutor på tavlan klickar man på de tre prickarna uppe i högra hörnet → Redigera layout och widgets. Det gör att man är i ett “ändra läge”, och kan ta bort, lägga till, flytta och ändra storlek på widgets.

Lägg till ny widget
Om det inte finns plats för en ny widget så behöver man först skapa plats. Ta bort andra widgets eller göra andra widgets mindre. När det finns plats, klicka på + för att lägga till en ny widget.
Möblera om på tavlan eller lägg till en ny ruta
⚠️ För att lägga till, ta bort eller möblera om på tavlan krävs behörighet “Personal +” eller “admin”
Det är lätt att anpassa layouten och en tavla består av 4 kolumner som kan fyllas med olika widgets. Om man vill lägga till, ta bort eller möblera om rutor på tavlan klickar man på de tre prickarna uppe i högra hörnet → Redigera layout och widgets. Det gör att man är i ett “ändra läge”, och kan ta bort, lägga till, flytta och ändra storlek på widgets.

Lägg till ny widget
Om det inte finns plats för en ny widget så behöver man först skapa plats. Ta bort andra widgets eller göra andra widgets mindre. När det finns plats, klicka på + för att lägga till en ny widget.
Fokuserade möten vid tavlan!

Personalen är samlad framför tavlan och det är dags för dagens möte!
Öppna StoreSprint och välj den tavlan du vill visa -> klicka på fyrkanten i det övre högra hörnet. Nu har du tagit kontroll över tavlan och kan klicka på valfria widgets och få upp den i storbild på tavlan. Alla kan se vad som står vilket gör det tydligt vad man pratar om just nu.
Fokuserade möten vid tavlan!

Personalen är samlad framför tavlan och det är dags för dagens möte!
Öppna StoreSprint och välj den tavlan du vill visa -> klicka på fyrkanten i det övre högra hörnet. Nu har du tagit kontroll över tavlan och kan klicka på valfria widgets och få upp den i storbild på tavlan. Alla kan se vad som står vilket gör det tydligt vad man pratar om just nu.
Skapa ny tavla
Du skapar en ny tavla genom att klicka på ⚙️ → Admin → Tavlor. Klicka på Skapa ny tavla och välj om det ska vara en tavla för hela butiken eller en avdelningstavla. Välj en mall, vill man inte ha någon mall finns det längst ned “tom mall”. Om det är er första tavla så kopplar du den till en skärm. Nu är det bara att lägga till de widgets man vill ha på sin tavla.
Skapa ny tavla
Du skapar en ny tavla genom att klicka på ⚙️ → Admin → Tavlor. Klicka på Skapa ny tavla och välj om det ska vara en tavla för hela butiken eller en avdelningstavla. Välj en mall, vill man inte ha någon mall finns det längst ned “tom mall”. Om det är er första tavla så kopplar du den till en skärm. Nu är det bara att lägga till de widgets man vill ha på sin tavla.
Filtrera uppgifter, anpassade listor och nyckeltal efter avdelning på tavlan
Har ni en tavla som bara ska visa uppgifter från en viss avdelning? Konfigurera för att hämta uppgifter från en eller flera avdelningar.
Börja med att gå till tavlan → ⚙️ → Redigera layout och widgets → Klicka på de tre prickarna i högra hörnet på tex Att göra listan, nyckeltal eller annan Anpassad lista och välj vilka avdelningar man vill filtrera på.
Filtrera uppgifter, anpassade listor och nyckeltal efter avdelning på tavlan
Har ni en tavla som bara ska visa uppgifter från en viss avdelning? Konfigurera för att hämta uppgifter från en eller flera avdelningar.
Börja med att gå till tavlan → ⚙️ → Redigera layout och widgets → Klicka på de tre prickarna i högra hörnet på tex Att göra listan, nyckeltal eller annan Anpassad lista och välj vilka avdelningar man vill filtrera på.
Koppla skärm till tavla
På skärm som styrtavla ska upp:
Öppna www.storecast.app i webbläsare
Öppna StoreSprint i mobil eller surfplatta
Gå till ⚙️ och sedan Skärmar
Klicka lägg till och scanna QR-kod på skärmen
Ge skärmen ett namn och välj vilken tavla som ska visas, klar!
Koppla skärm till tavla
På skärm som styrtavla ska upp:
Öppna www.storecast.app i webbläsare
Öppna StoreSprint i mobil eller surfplatta
Gå till ⚙️ och sedan Skärmar
Klicka lägg till och scanna QR-kod på skärmen
Ge skärmen ett namn och välj vilken tavla som ska visas, klar!
Schemalägga tavlor
Anpassa vad som visas på skärmen vid olika tillfällen på dygnet genom att schemalägga olika tavlor till klockslag!
Skapa en ny tavla (länk) för ditt ändamål t.ex. en jour-tavla.
Klicka på ⚙️ → Admin → Skärmar
Välj den skärm du vill schemalägga tavlan på
Scrolla ned och klicka på Schemalägg fler tavlor
Välj dagar och klockslag för av och på tid och spara
Schemalägga tavlor
Anpassa vad som visas på skärmen vid olika tillfällen på dygnet genom att schemalägga olika tavlor till klockslag!
Skapa en ny tavla (länk) för ditt ändamål t.ex. en jour-tavla.
Klicka på ⚙️ → Admin → Skärmar
Välj den skärm du vill schemalägga tavlan på
Scrolla ned och klicka på Schemalägg fler tavlor
Välj dagar och klockslag för av och på tid och spara
Dela info till flera tavlor
Har ni en ruta med info som berör alla butikens tavlor? Har ni schemalagt en kvälls-tavla men vill att viss info ska stå kvar? Det är möjligt att kopiera rutor från en tavla till en annan.
Gå till tavlan du vill kopiera en ruta till. Klicka på ⚙️ → Redigera layout & widget → hitta en plats som är tillräckligt stor och klicka på +. Klicka på Fritext & Bild → Lägg till befintlig. Nu ser man de rutor som går att kopiera.
Dela info till flera tavlor
Har ni en ruta med info som berör alla butikens tavlor? Har ni schemalagt en kvälls-tavla men vill att viss info ska stå kvar? Det är möjligt att kopiera rutor från en tavla till en annan.
Gå till tavlan du vill kopiera en ruta till. Klicka på ⚙️ → Redigera layout & widget → hitta en plats som är tillräckligt stor och klicka på +. Klicka på Fritext & Bild → Lägg till befintlig. Nu ser man de rutor som går att kopiera.
Visa filer på mötet
Ni kan även visa och gå igenom filer på tavlan. För att få upp en fil på tavlan så startar du "fokusläget" och klickar på knappen "Visa fil" längst upp.
När du har valt en fil visas den stort på skärmen och vi kan nu bläddra igenom och zooma in på viktigt innehåll.
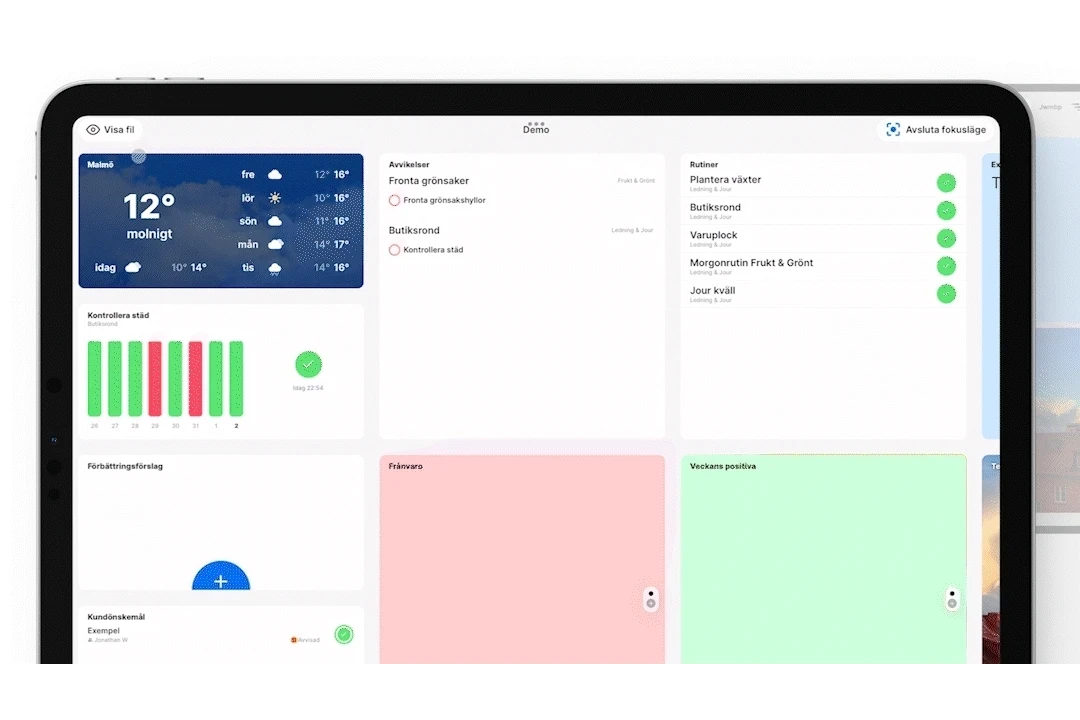
Visa filer på mötet
Ni kan även visa och gå igenom filer på tavlan. För att få upp en fil på tavlan så startar du "fokusläget" och klickar på knappen "Visa fil" längst upp.
När du har valt en fil visas den stort på skärmen och vi kan nu bläddra igenom och zooma in på viktigt innehåll.
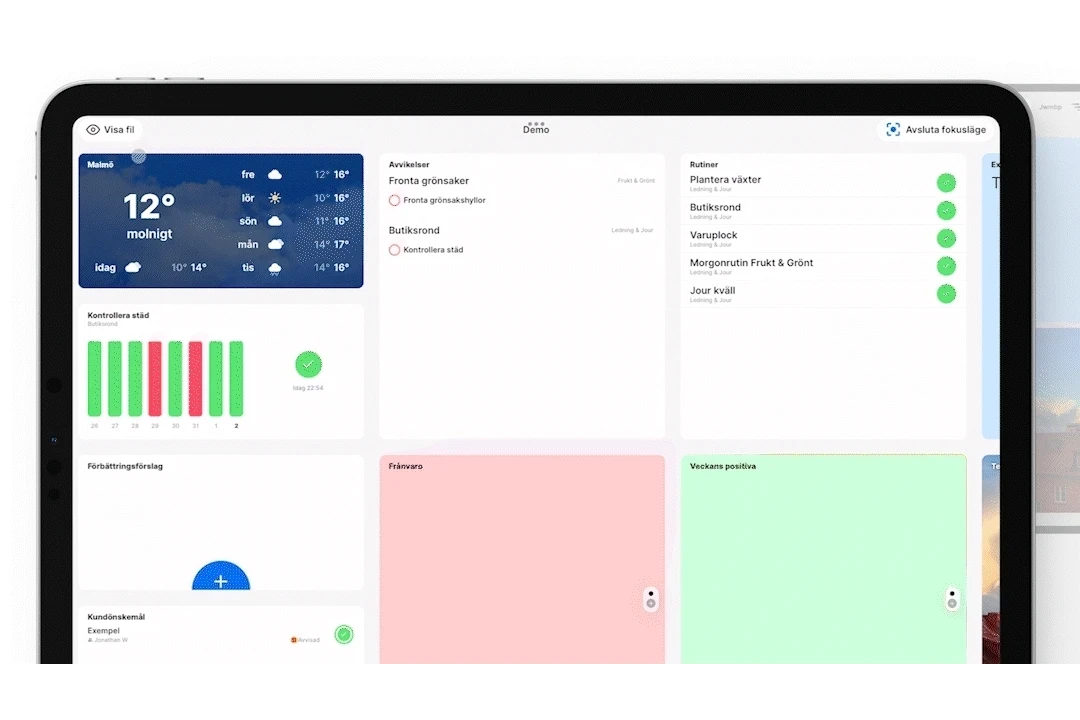
Lägg upp en fil på tavlan
Vill ni visa en PDF, Word, Excel eller PowerPoint på tavlan? Gå till tavlan → ⚙️ Redigera layout & widgets → klicka på + där det finns plats och lägg till rutan som heter Filer. Koppla ihop en befintlig fil eller ladda upp en ny.
Man kan behöva anpassa storleken på rutan för att filen ska visas så bra som möjligt
Lägg upp en fil på tavlan
Vill ni visa en PDF, Word, Excel eller PowerPoint på tavlan? Gå till tavlan → ⚙️ Redigera layout & widgets → klicka på + där det finns plats och lägg till rutan som heter Filer. Koppla ihop en befintlig fil eller ladda upp en ny.
Man kan behöva anpassa storleken på rutan för att filen ska visas så bra som möjligt


